Install and run the CSET cylc workflow¶
This tutorial provides a step by step guide of how to run CSET via its included cylc workflow comparing data from multiple forecasts, resulting in a website of plots to navigate.
Prerequisites¶
The CSET workflow uses cylc 8, so you must ensure that is the version of cylc configured for use on your system. You can check whether cylc is available with the following command:
Caution
The example shell snippets in this documentation use bash, and may not
work with other shells. In particular there are known issues activating
conda environments with ksh.
# Check version starts in 8.
cylc --version
Install the command line¶
The CSET cylc workflow is included with the CSET command line program. Therefore, the first thing you will need to do is to install the CSET command line.
The recommended way to install CSET is via conda. It is packaged on
conda-forge in the cset package. The following command will install CSET
into its own conda environment, which is recommended to avoid possible package
conflicts.
conda create --name=cset --channel=conda-forge cset
To use CSET, you need to activate the conda environment with the conda
activate command.
conda activate cset
Note
You will need to rerun the conda activate cset command whenever you use
a new terminal.
Once that is completed, CSET should be ready to use. This can be verified by running a simple command.
cset --version
This command should output the installed version of CSET. This will look
something like CSET vX.Y.Z.
Install the workflow¶
With the newly created conda environment activated, run the cset
extract-workflow command to unpack the workflow from inside the CSET package
into a directory of your choosing. A sensible choice is ~/cylc-src, which is
the default location where cylc will search for workflows.
# Create the cylc-src directory if it doesn't exist.
mkdir -p ~/cylc-src
# Extract the workflow from CSET into the chosen directory.
cset extract-workflow ~/cylc-src
# Change into the freshly unpacked workflow directory.
cd ~/cylc-src/cset-workflow-vX.Y.Z
Your directory should look like this:
$ ls
app conda-environment includes lib opt rose-suite.conf.example
bin flow.cylc install_restricted_files.sh meta README.md site
If you are at a site with specific CSET integration, such as the Met Office or
Momentum Partnership, you will want to install the site specific configuration
files that specify where cylc will run the tasks. This is done by running the
install_restricted_files.sh script. For other users, you can skip this step
and use the localhost site instead.
./install_restricted_files.sh
You have now installed the CSET workflow and are ready to use it.
Download sample data¶
We will now download some sample data containing screen level air temperature and air temperature on pressure levels for two sample forecasts, for two different models to help us explore some of the functionality of CSET. The tutorial data consists of 4 files to download:
File |
Size |
|---|---|
~20 MiB |
|
~20 MiB |
|
~90 MiB |
|
~90 MiB |
Download these files and save them somewhere persistent, such as your home
directory or a SCRATCH disk. You can download via your browser or directly copy
these links and use wget to retrieve on the command line.
Workflow configuration¶
After downloading the CSET release and the data to evaluate, we next set up the
required CSET configuration. Take a copy of the rose-suite.conf.example configuration
file to create a copy rose-suite.conf in the same directory. This can be edited
from inside the cset-workflow-vX.Y.Z directory using the rose edit
command.
# Copy the example file to create a fresh rose-suite.conf.
cp rose-suite.conf.example rose-suite.conf
# Edit the configuration with the rose edit GUI.
rose edit
You should now have a graphical program with which you can navigate the various configuration settings that CSET provides. Detailed help for each setting can be accessed by clicking the setting’s name.
General setup options¶
Expand the top level suite conf heading of the navigation tree to the left
hand side of the GUI, go to the General setup options panel, and set the
following settings:
Select the
Siteor setLocalhostif not listed.Adjust the
Web directoryto point to a directory that is served by your webserver. Often this is a directory like~/public_html.(Optionally) set the
Website Addressto the URL where your web directory is served. This is the address your will use to display your results in a webbrowser.
Hint
rose edit is somewhat unreliable. Frequently click the save button
to avoid losing entered information when navigating to a new page.
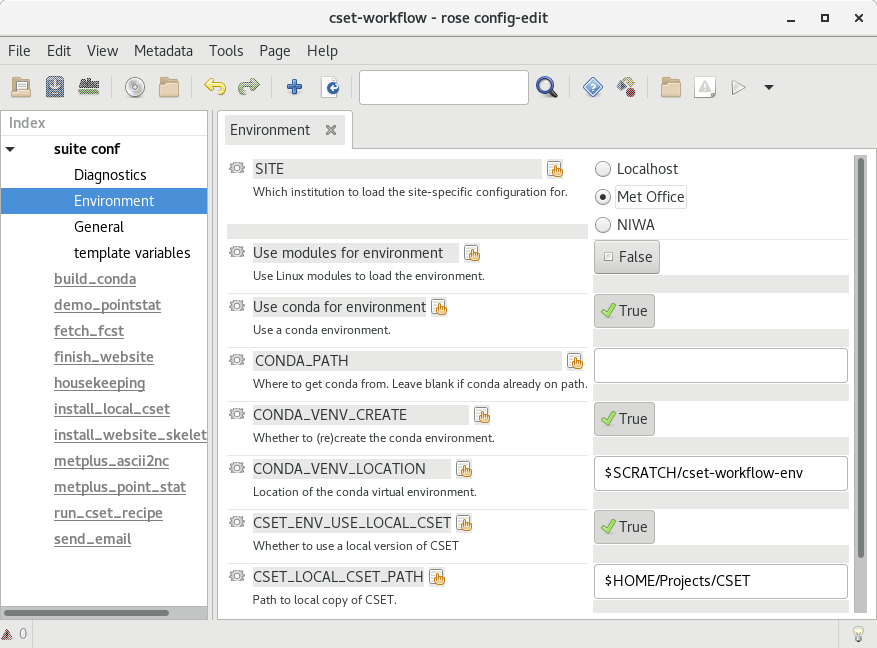
Cycling and Model options¶
Next select the Cycling and Model options panel in the left hand navigation
tree, and set the following:
Leave the
Cycling modeselected asCase Study.Add the two required
Case study datesto evaluate. The example data for this tutorial has two forecasts initialised on"20230117T0000Z"and"20230118T0000Z".Set the
Analysis lengthasPT48Hto indicate a 48-hour forecast length.Set the
Number of modelsto 2, as we want to assess two different models.Keep
Cutout Subareaset toFalse.
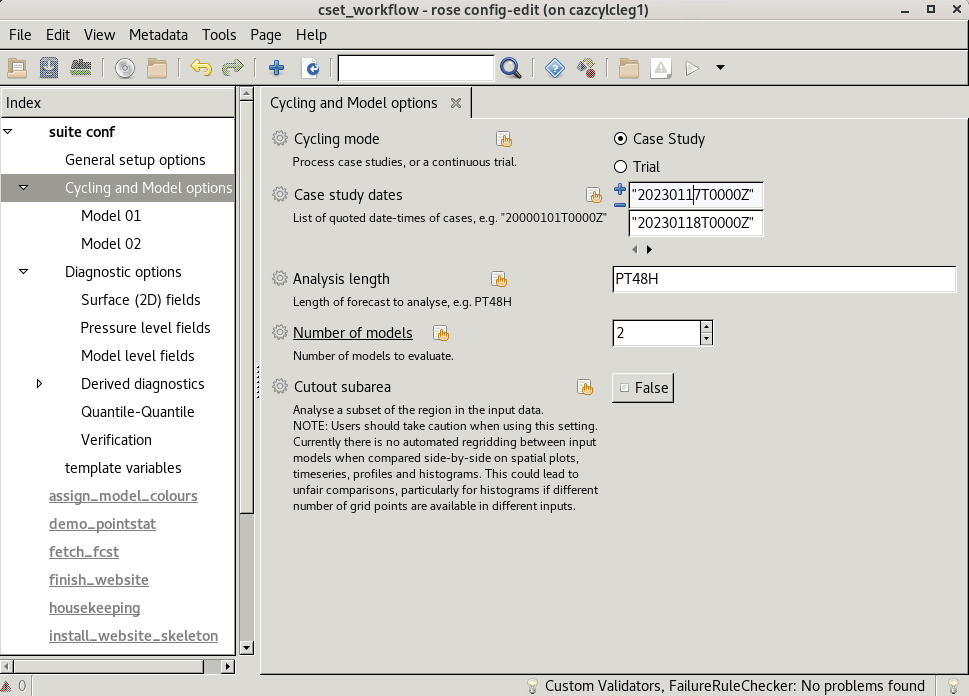
Setting the number of models activates new Model 01, Model 02, …
panels in the navigation tree in which to specify model-relevant settings. You
may need to further expand the navigation tree to see them.
Navigate to each Model panel by expanding the Cycling and Model options menu in turn to set model-specific settings:
Add a readable
Model namewhich will be associated with the data in CSET outputs.Select
Filesystemas theData sourceto indicate that the test data is on a locally mounted disk.Enter the path to data, including wildcards and formatting to specify filename structure. This should follow the format
/some/path/to/data/MODELA_%Y%m%dT%H%MZ.nc, providing a unique path to the data files. The%components in the file path will evaluate the filename based on the case study date.
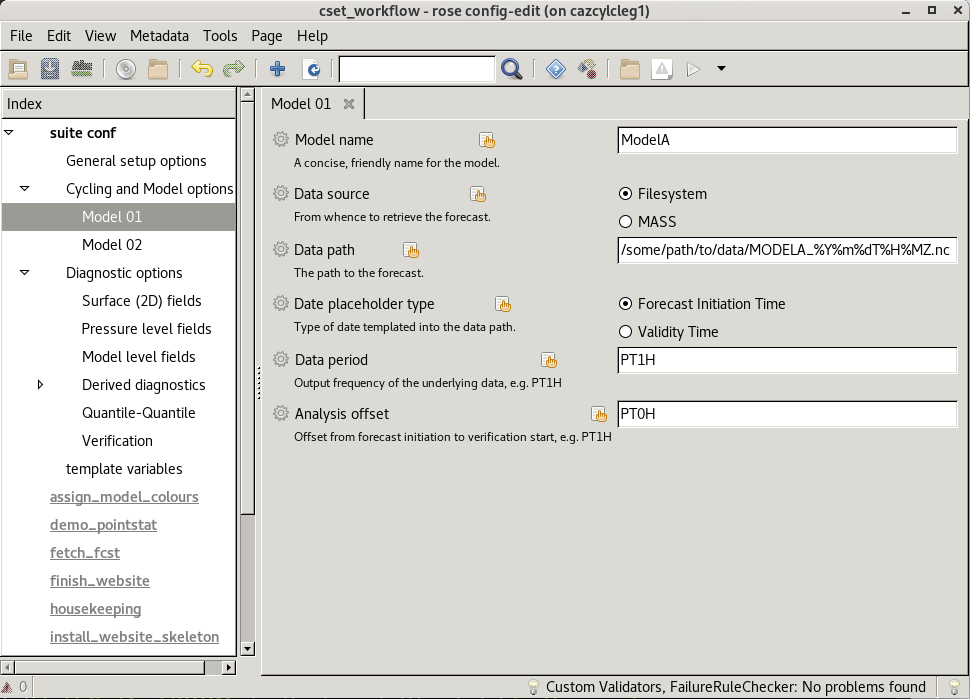
Diagnostic options¶
Next expand the Diagnostic options panel and open the Surface (2D)
fields panel.
This panel provides option for processing and visualising variables that are only defined on a single diagnostic level such as, but not exclusively, surface fields. Set the following settings:
Click the
+option to add a variable name toSurface (2D) fieldsand add"temperature_at_screen_level". This setting lists all 2D variables of interest from the input data that CSET will process.Set
SPATIAL_SURFACE_FIELDtoTrueto enable plotting of spatial maps.Set
SPATIAL_SURFACE_FIELD_METHODto"SEQ"and"MEAN". These are the aggregation methods used by the spatial plotting. TheSEQmethod will produce a series of output maps for every time through the forecast (typically hourly), while theMEANmethod will produce spatial plots meaned over forecast period. Multiple methods can be specified in this list to generate all within the same CSET workflow run.Set the first, second, and fourth
SPATIAL_SURFACE_FIELD_AGGREGATIONoptions. This sets the methods for generating aggregated summary maps across case studies computed as a function of lead time, hour of day, validity time, or to generate a single map summarising all input data across all forecast periods.Set
SPATIAL_DIFFERENCE_SURFACE_FIELDtoTrueto enable plotting of difference map plots comparing the two models.Set the first, second, and fourth
SPATIAL_DIFFERENCE_SURFACE_FIELD_AGGREGATIONoptions, enabling aggregated differences across multiple cases.Set
TIMESERIES_SURFACE_FIELDtoTrueto enable domain mean (or sub-area) time series plots.Set the first, second, and fourth
TIMESERIES_SURFACE_FIELD_AGGREGATIONoptions, enabling time series across multiple cases.Set
HISTOGRAM_SURFACE_FIELDto enable plotting of histograms.Set the first, second, and fourth
HISTOGRAM_SURFACE_FIELD_AGGREGATIONoptions to control plotting of aggregated outputs across forecasts.
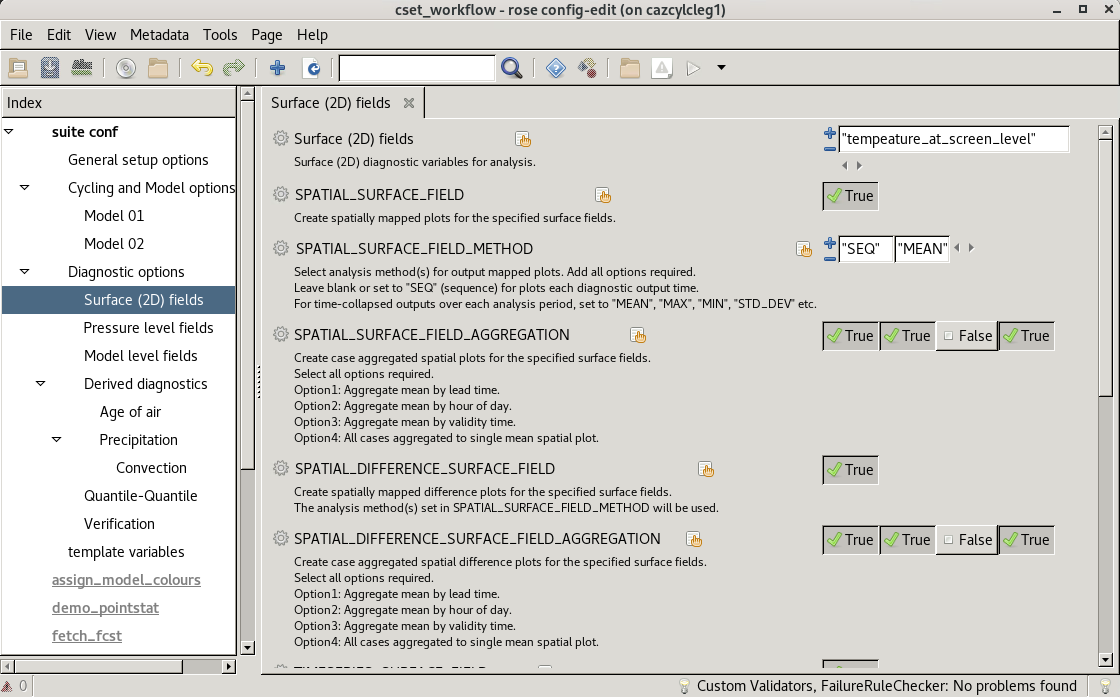
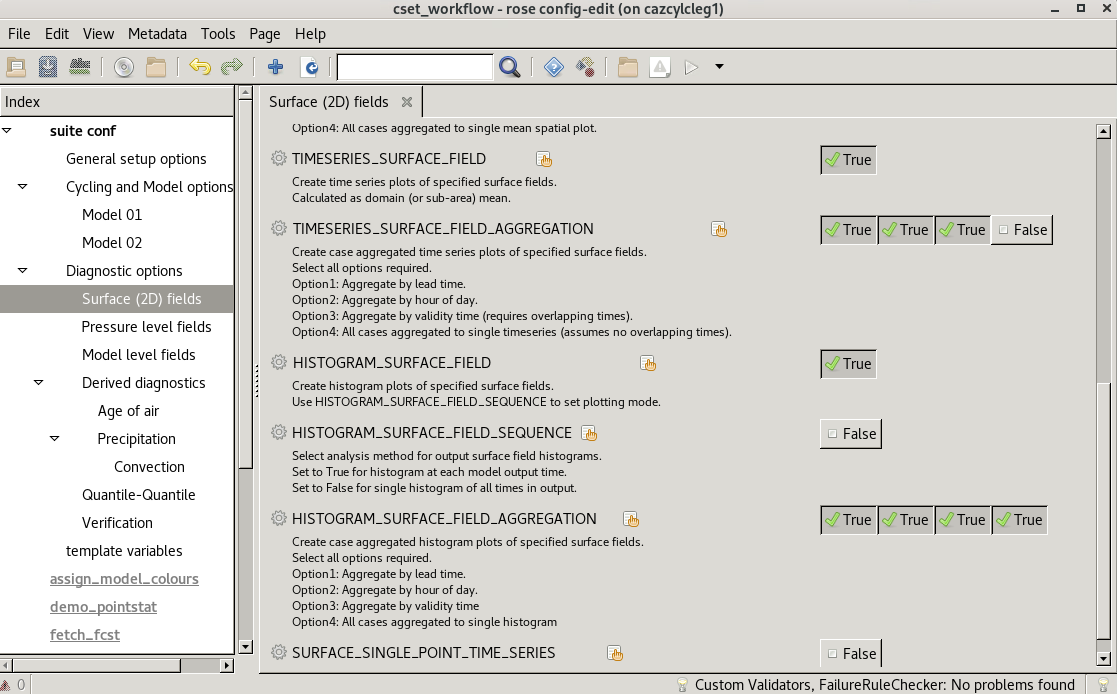
Next, to add a 3D variable of interest, open the Pressure level fields
panel. Standard options for variables defined on multiple levels (e.g. pressure
levels or vertical model levels) are similar, and editable on the relevant
sub-panel selected from the left hand navigation tree. Set the following:
Add
"zonal_wind_at_pressure_levels"to the list ofPressure level fields.Add
200,500, and850to the list ofPRESSURE_LEVELS, the pressure levels on which to generate outputs.Set
SPATIAL_PLEVEL_FIELDtoTrueto enable spatial plots on each selected pressure level.Set
SPATIAL_DIFFERENCE_PLEVEL_FIELDtoTrueto enable plotting of spatial differences.Set
PROFILE_PLEVELto enable vertical profile plots of the domain mean. This will only generate profiles from thePRESSURE_LEVELSselected (i.e. data at 200 hPa, 500 hPa and 850 hPa in this example), so ensure the number of requested levels is sufficiently high to generate the required vertical resolution outputs.Set the first, second, and fourth
PROFILE_PLEVEL_AGGREGATIONoptions.
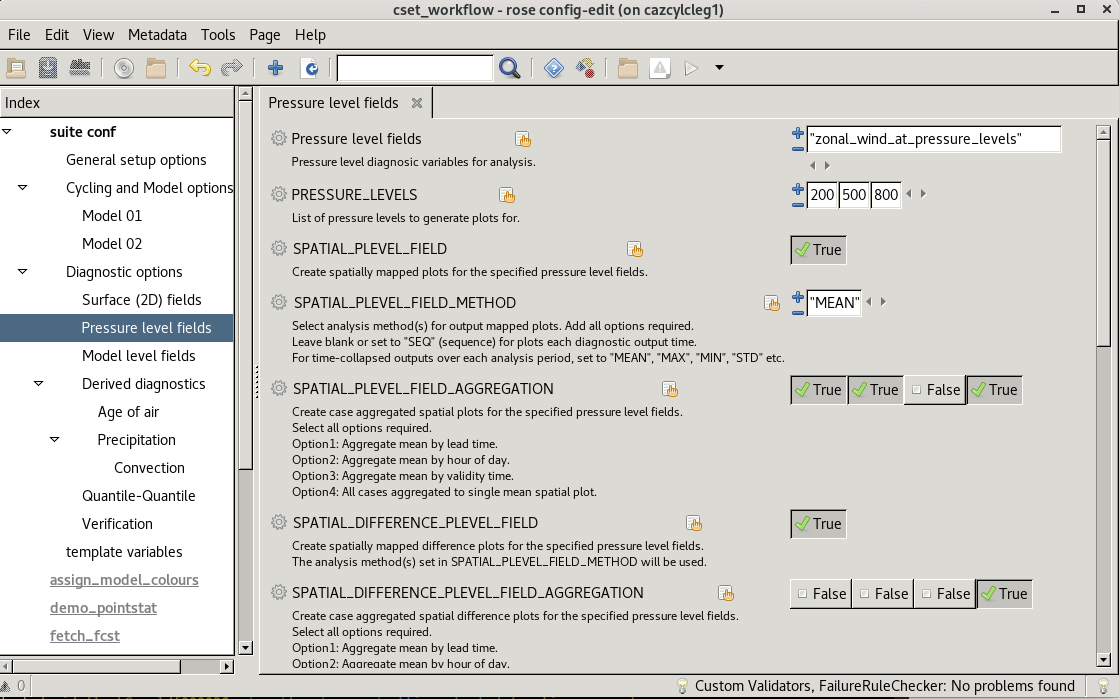
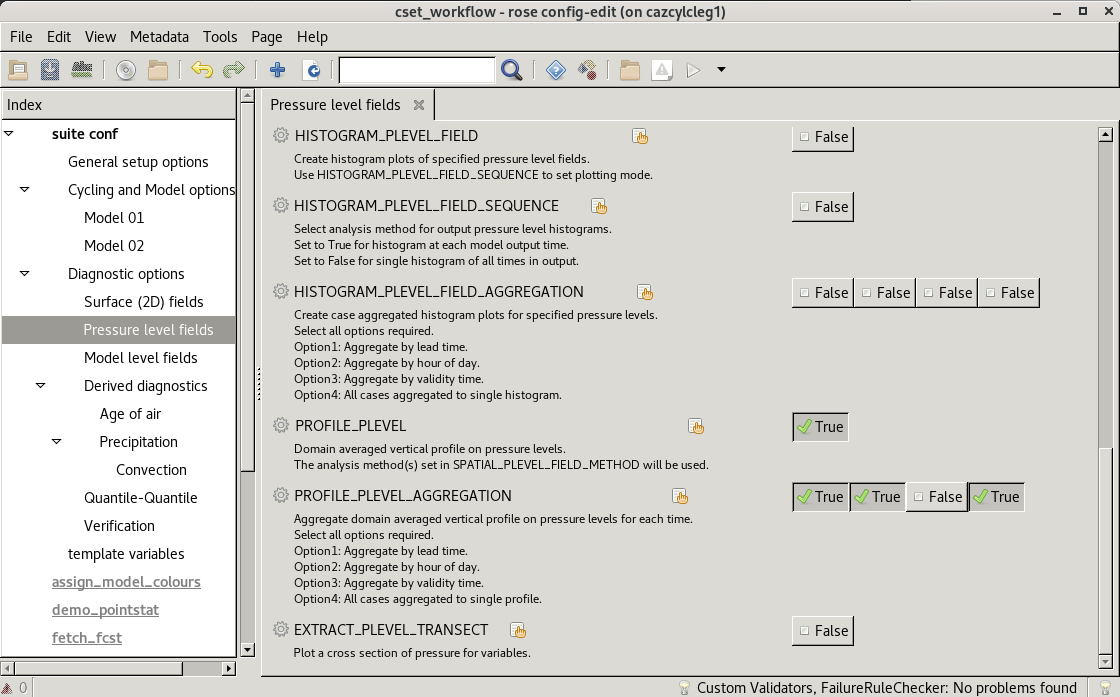
Ensure you save the configuration before closing rose edit. Once saved, you
can validate your configuration with cylc validate to check for missed
settings or unexpected values.
# Perform some quick checks to make sure the metadata is valid.
cylc validate .
Run the workflow¶
After configuration via the rose GUI, the CSET workflow is ready to run.
To run the workflow, use cylc vip within the cset-workflow-vX.Y.Z
directory. You can view the job’s progress in the browser with the cylc GUI,
accessible with the command cylc gui, or in the terminal with cylc tui.
# Run workflow from within the cset-workflow-vX.Y.Z directory.
cylc vip .
# Monitor the workflow's progress.
cylc gui
Other commands to control the workflow are described in the cylc running workflows documentation.
Once CSET has finished running you will receive an email containing a link to the output page.
View CSET outputs¶
Once completed, the CSET workflow will send an email to confirm successful completion and link to outputs at the web address specified in the GUI.
Outputs are stored in the web directory, located in
~/cylc-run/cset-workflow-vX.Y.Z/runN/share/web (or an equivalent
cylc-run path if running the CSET workflow with a specified run name).
Warning
If you cylc clean the workflow, this will delete the plot directory. To
keep the plots independently of the workflow directory, move the web
directory to a required alternative location and update the symlink to the
web directory back to the Web directory location from which CSET
outputs are displayed.
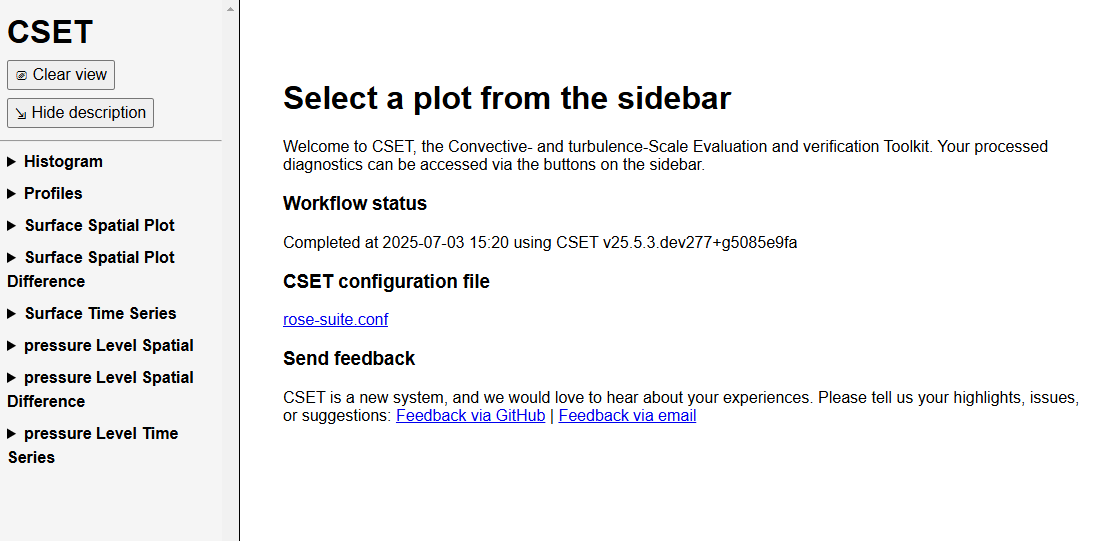
CSET web outputs can be navigated using the sidebar organised by type of plot, and by forecast date and aggregations. Plots can be displayed in either left-hand, central, or right-hand web views.
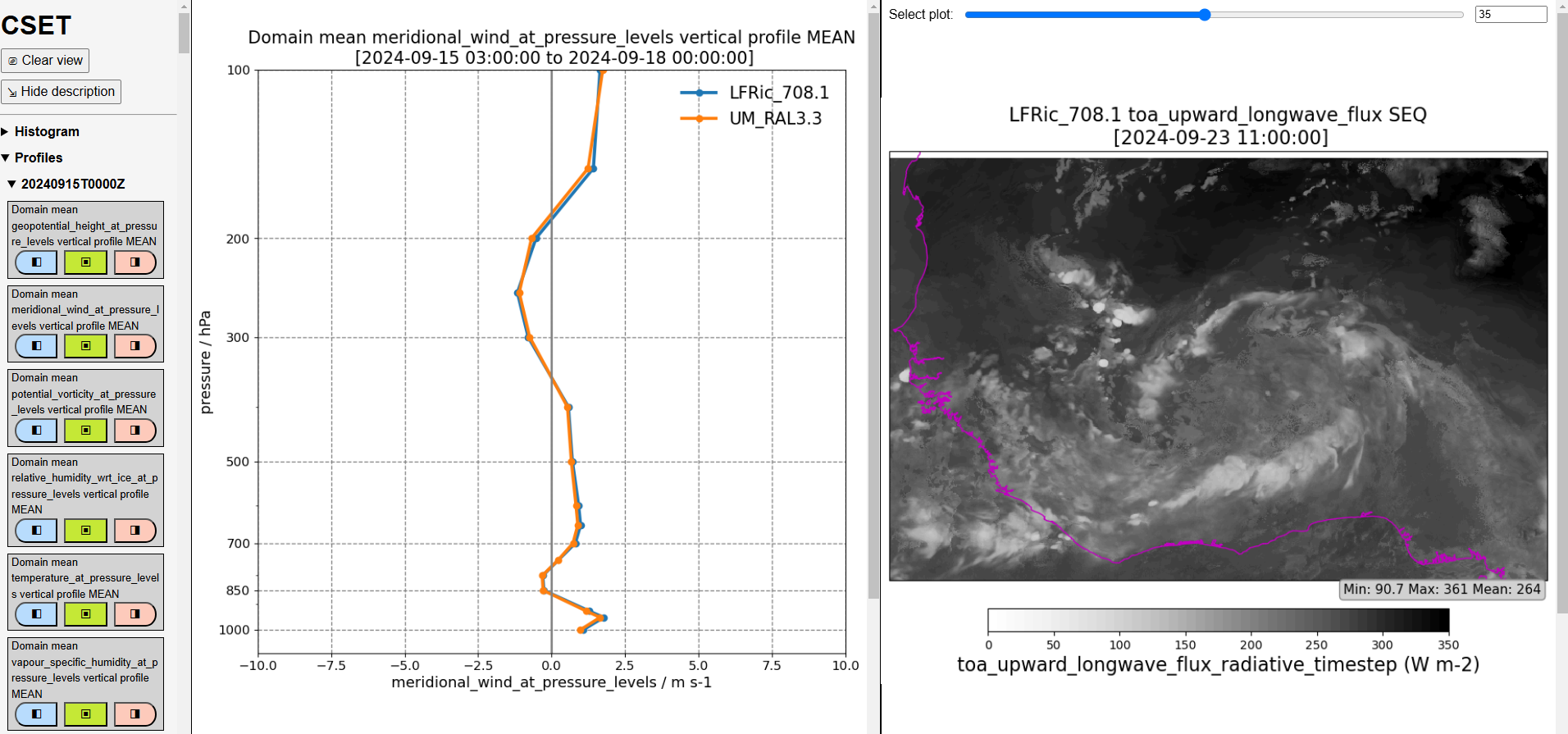
You have now run the CSET workflow! Take some time to explore the output webpage. You can find further information on configuring the workflow in Configure the workflow.