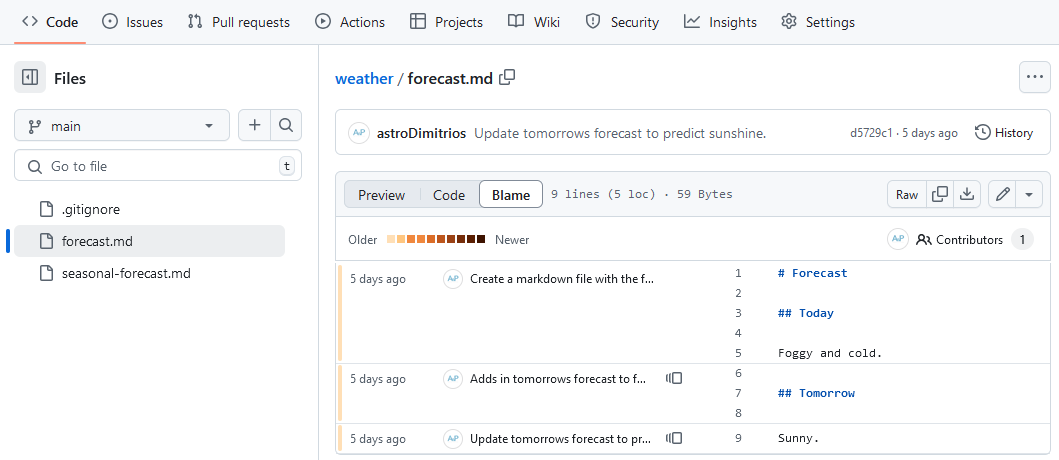Repository Access
Figure 1
Image 1 of 1: ‘A screenshot of the GitHub Collaborators settings page, which is accessed by clicking "Settings" then "Collaborators".’
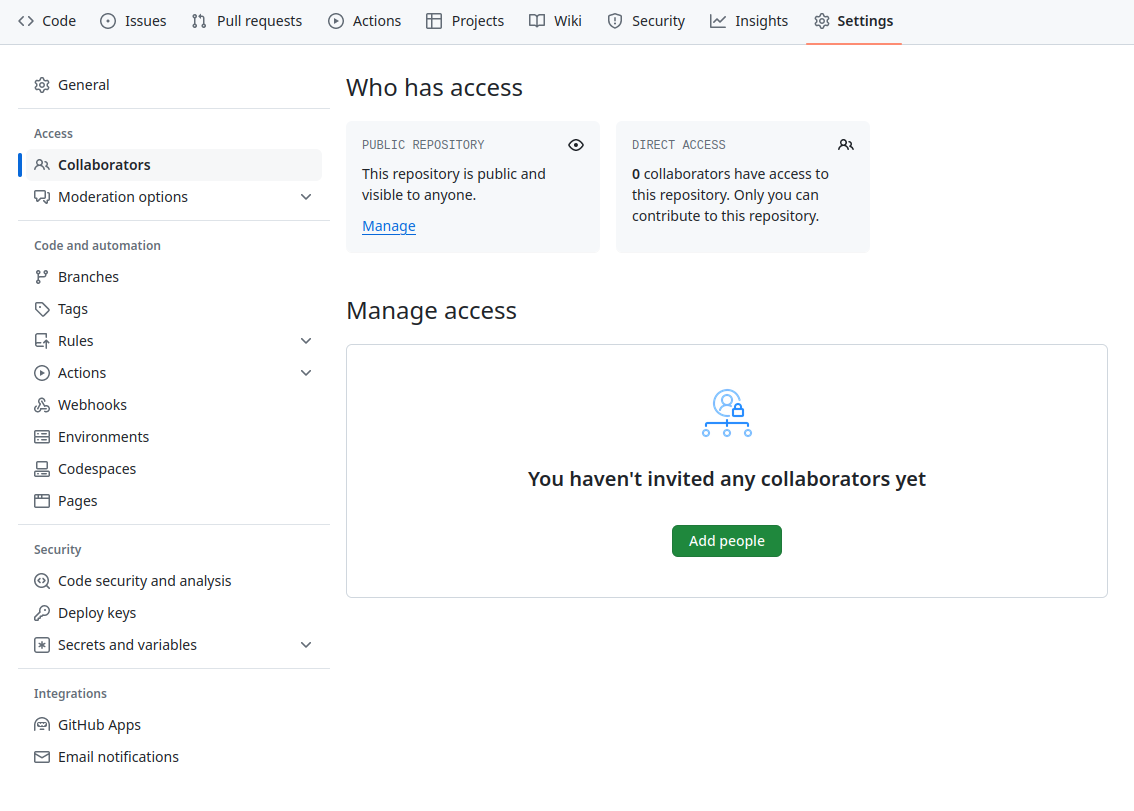
Issues
Figure 1
Image 1 of 1: ‘A screenshot of the git-training-demo repository showing the Issues view.’
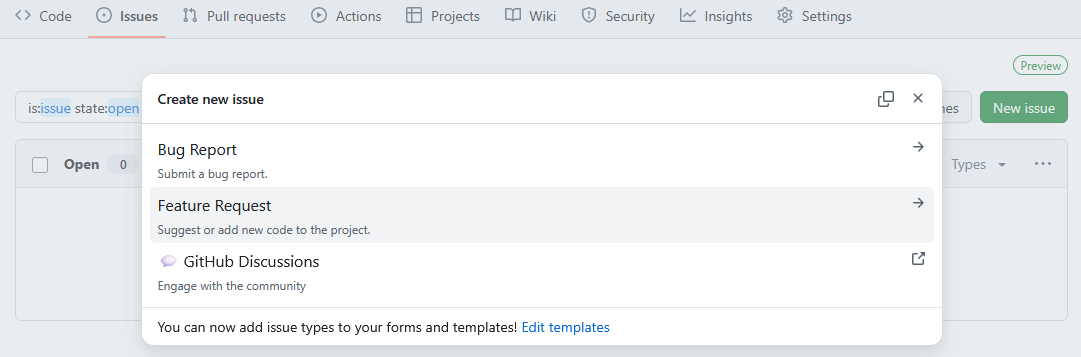
Figure 2
Image 1 of 1: ‘A screenshot of the git-training-demo repository showing an Issue being opened. The template has automatically added text to the description and labelled the Issue as an enhancement.’
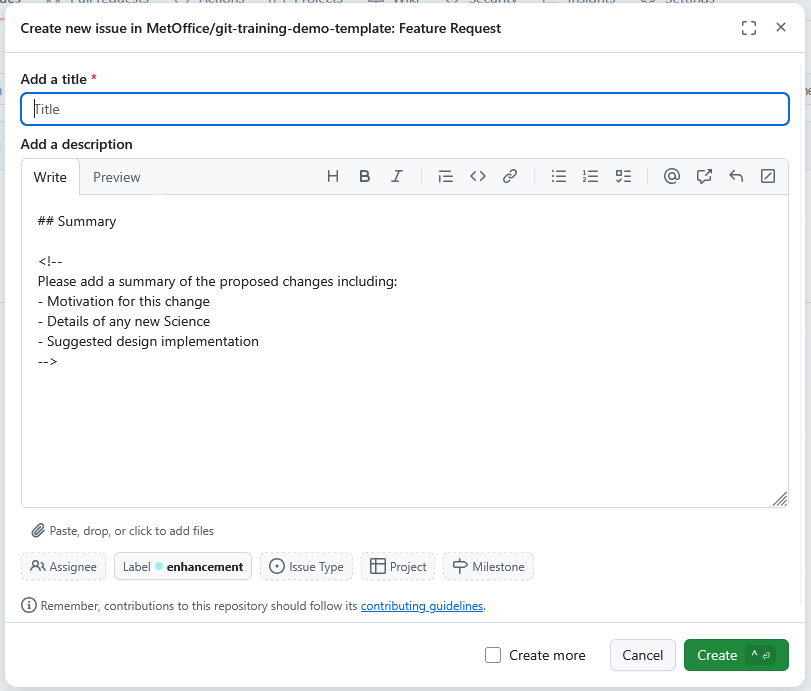
Branching Models
Feature Branch Model
Figure 1
Image 1 of 1: ‘A screenshot of the GitHub weather repository showing the branch selection dropdown.’
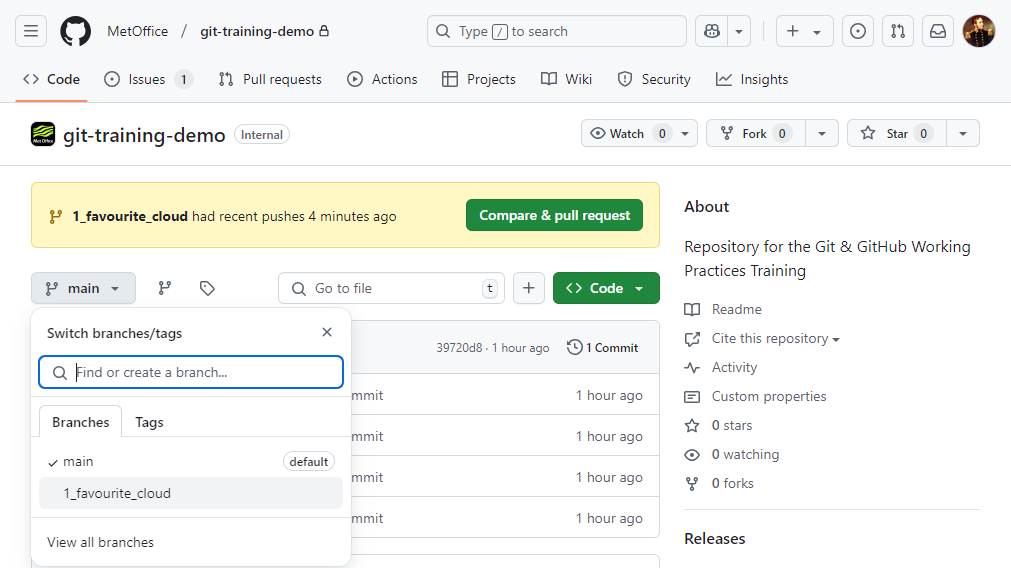
Figure 2
Image 1 of 1: ‘A screenshot of the GitHub weather repository showing code view for the 1_favourite_cloud branch. The Contribute dropdown is expanded to show the Open pull request option.’
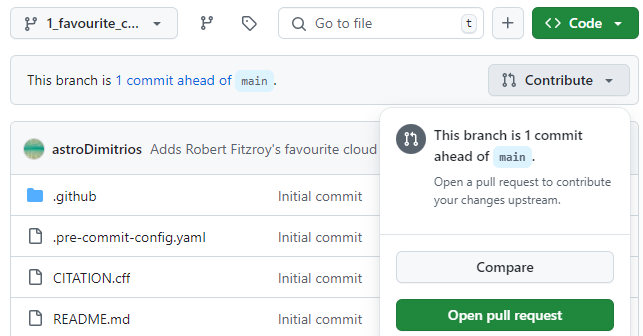
Figure 3
Image 1 of 1: ‘A screenshot of a users pull request from their fork back to the upstream git-training-demo repository.’
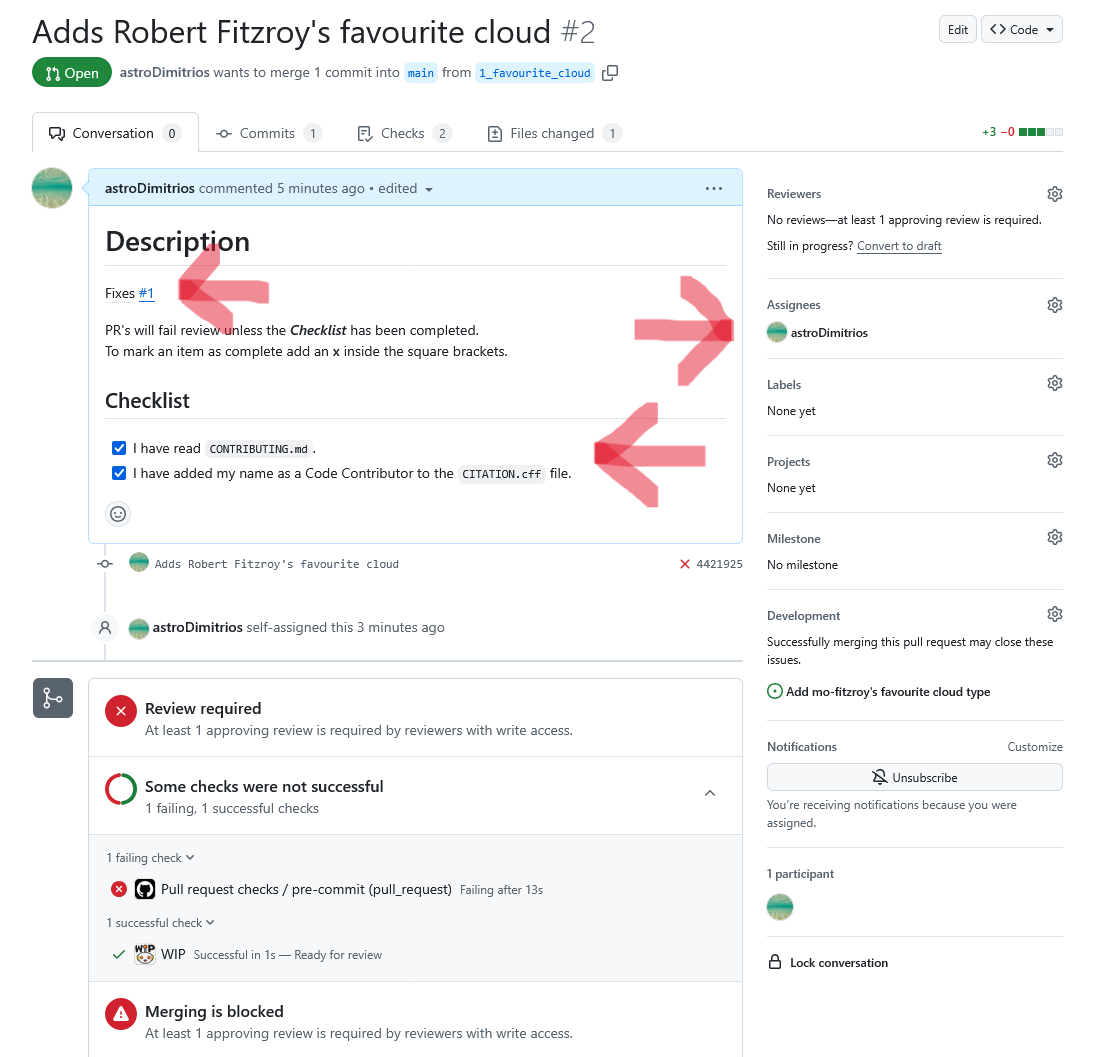
Figure 4
Image 1 of 1: ‘A screenshot of a users failing pre-commit check showing the whitespace test has failed.’
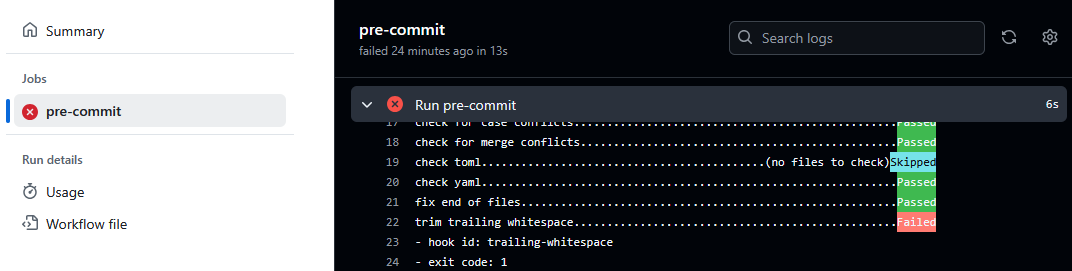
Review
Figure 1
Image 1 of 1: ‘A screenshot of a PR showing the diff in the Files changed tab. The diff is shown with Split view.’
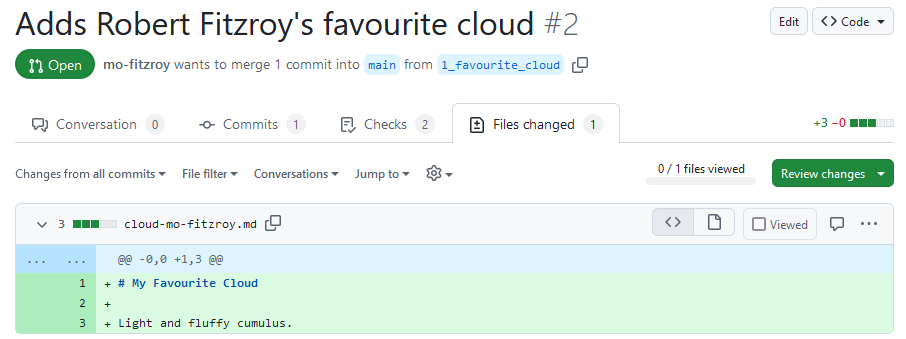
Figure 2
Image 1 of 1: ‘A screenshot of a PR showing the diff in the Files changed tab. The cog dropdown has been clicked to show how to change the diff view between Unified and Split.’
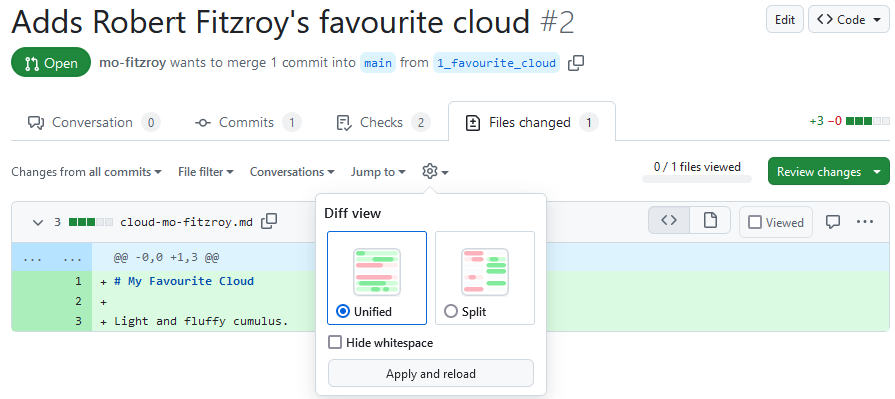
Figure 3
Image 1 of 1: ‘A screenshot of a PR showing the diff in the Files changed tab using the rich diff view.’
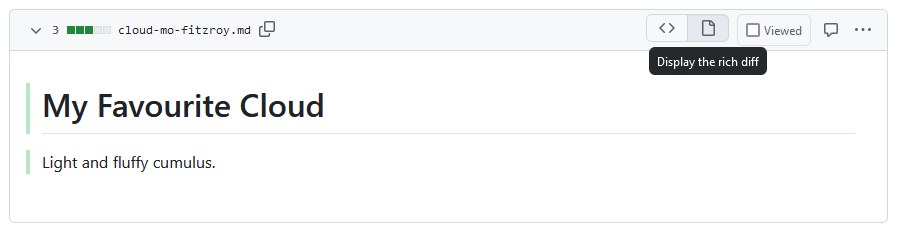
Figure 4
Image 1 of 1: ‘A screenshot of a PR showing the diff in the Files changed tab. The Review changes button has been clicked to show the Review popup.’
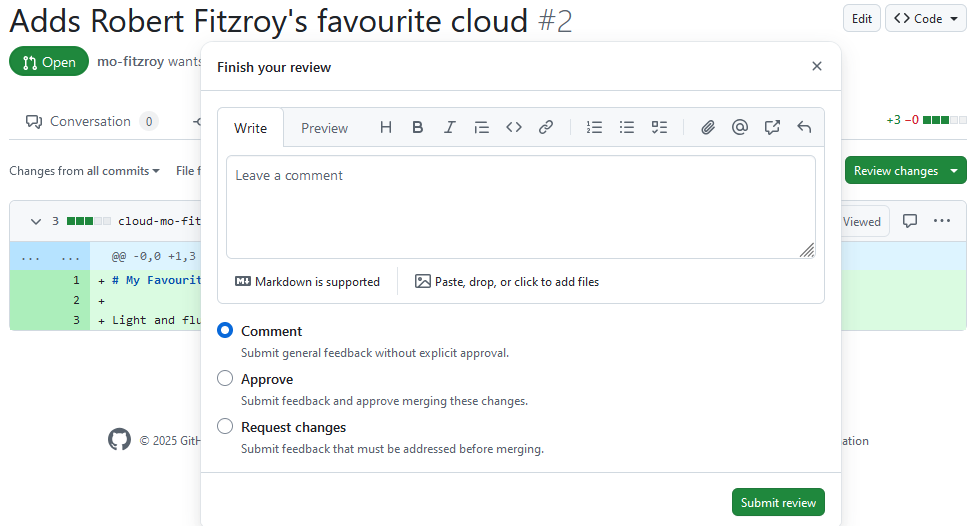
Figure 5
Image 1 of 1: ‘A screenshot of a PR showing the diff in the Files changed tab. A line has been highlighted to show how to add an inline comment.’
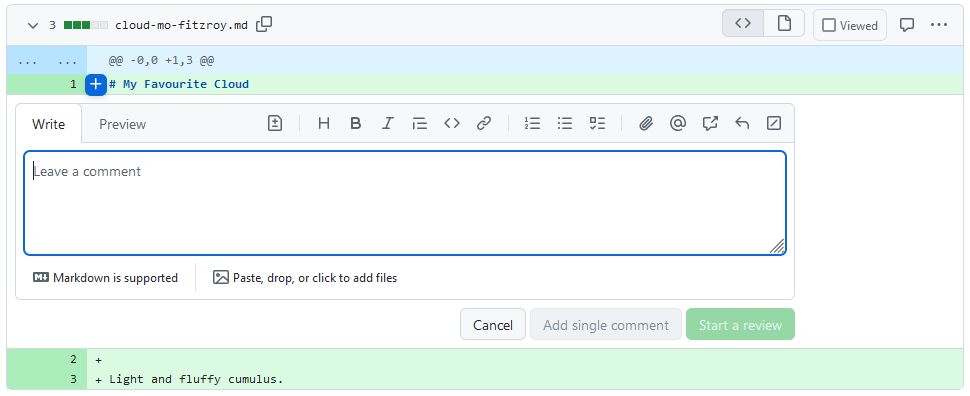
Figure 6
Image 1 of 1: ‘A screenshot of a PR showing the diff in the Files changed tab. A line has been highlighted to show how to add an inline comment with a suggestion.’
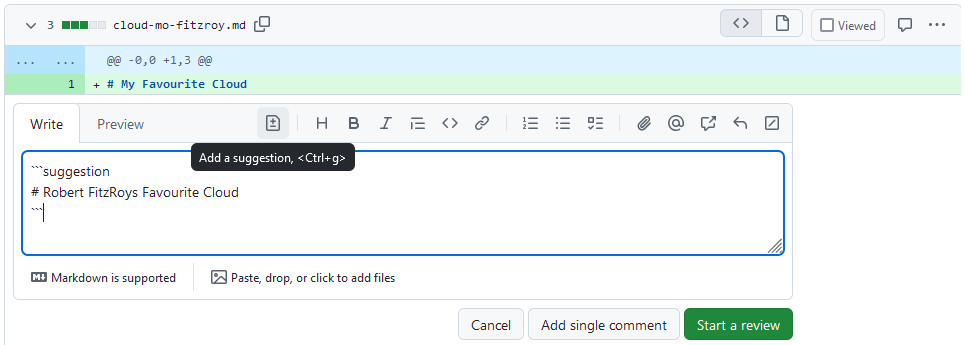
Figure 7
Image 1 of 1: ‘A screenshot of a PR showing the diff in the Files changed tab showing the review popup.’
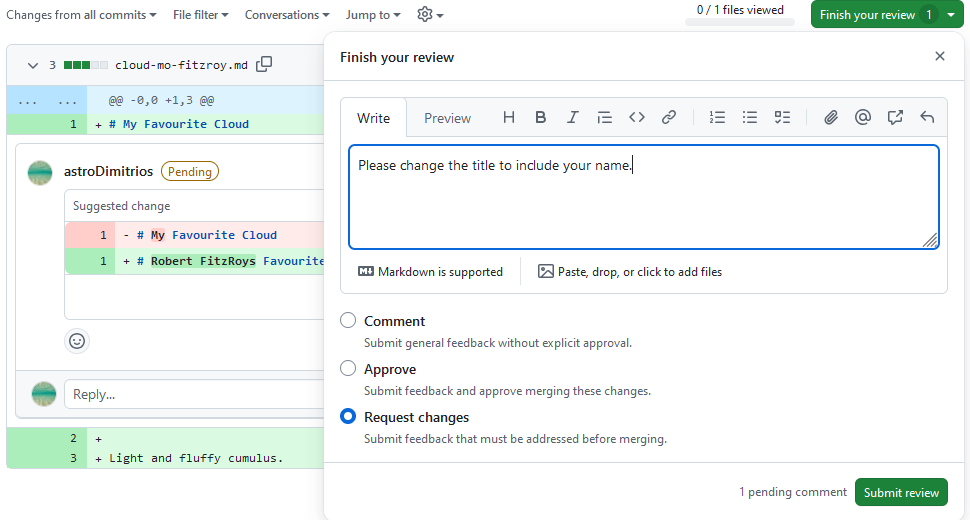
Figure 8
Image 1 of 1: ‘A screenshot of a PR showing the Conversation tab with a review that has requested changes.’
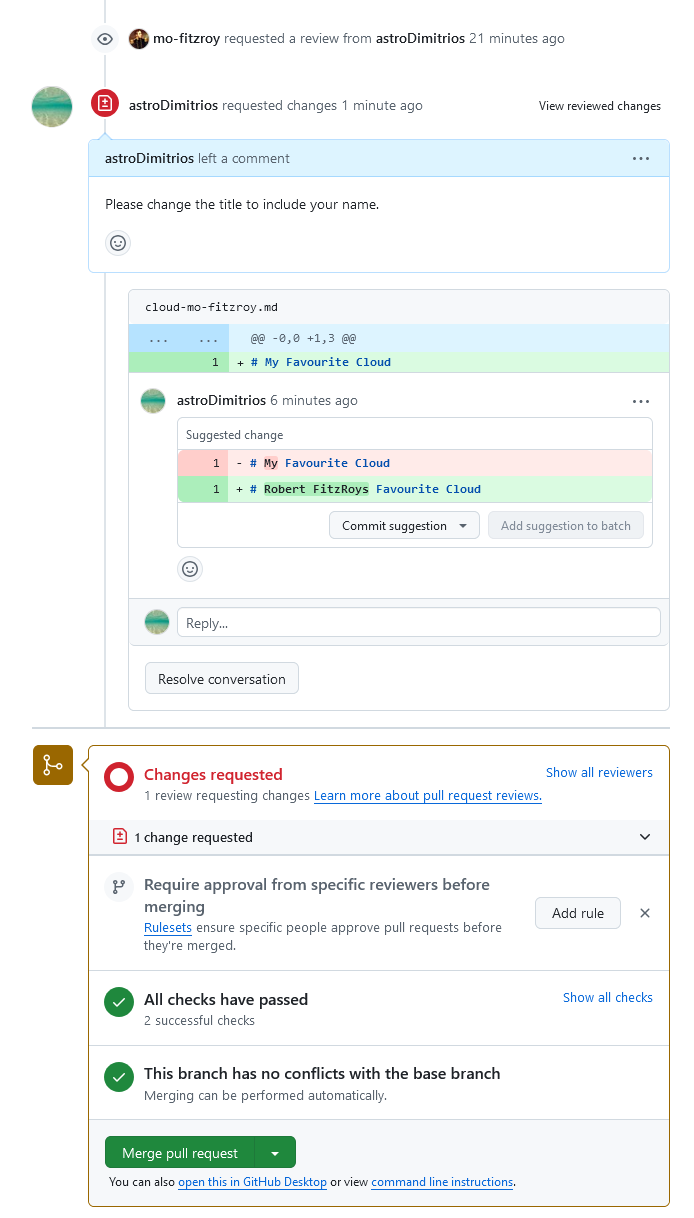
Figure 9
Image 1 of 1: ‘A screenshot of a PR showing the Conversation tab with a review that has requested changes.’
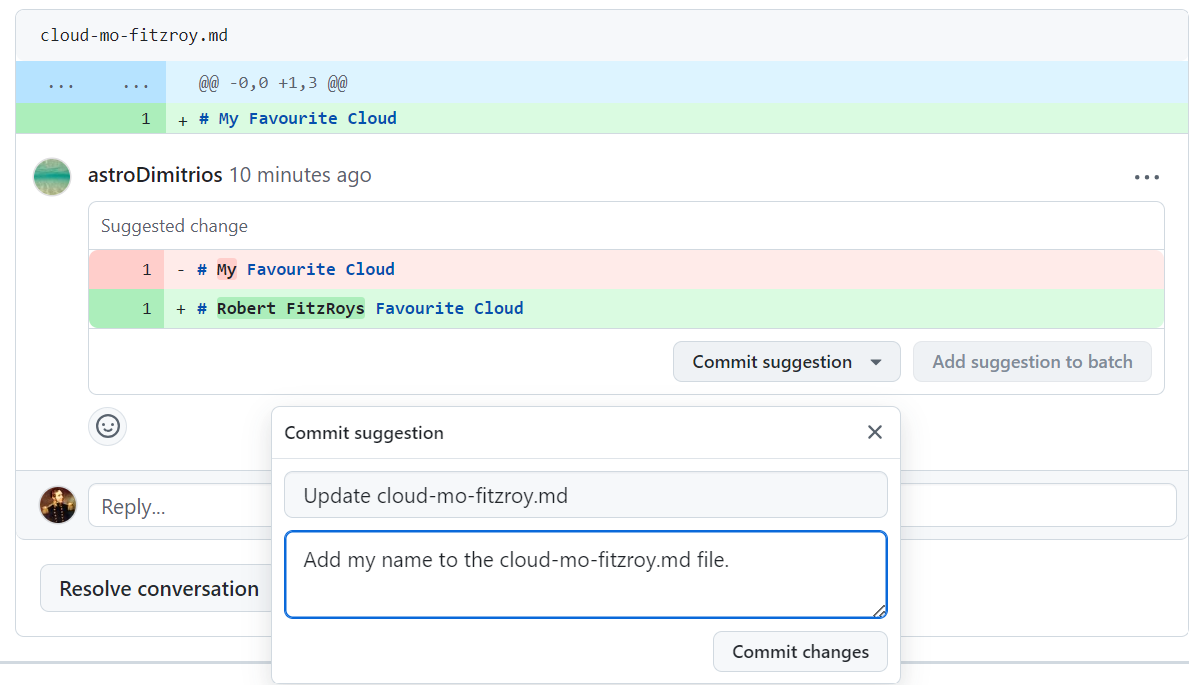
Figure 10
Image 1 of 1: ‘A screenshot of a PR showing the Conversation tab with a requested change that has been resolved.’
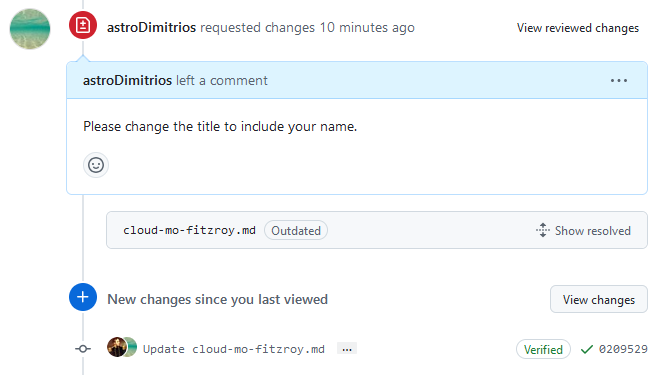
Figure 11
Image 1 of 1: ‘A screenshot of a PR showing the Files changed tab showing how to Approve a review.’
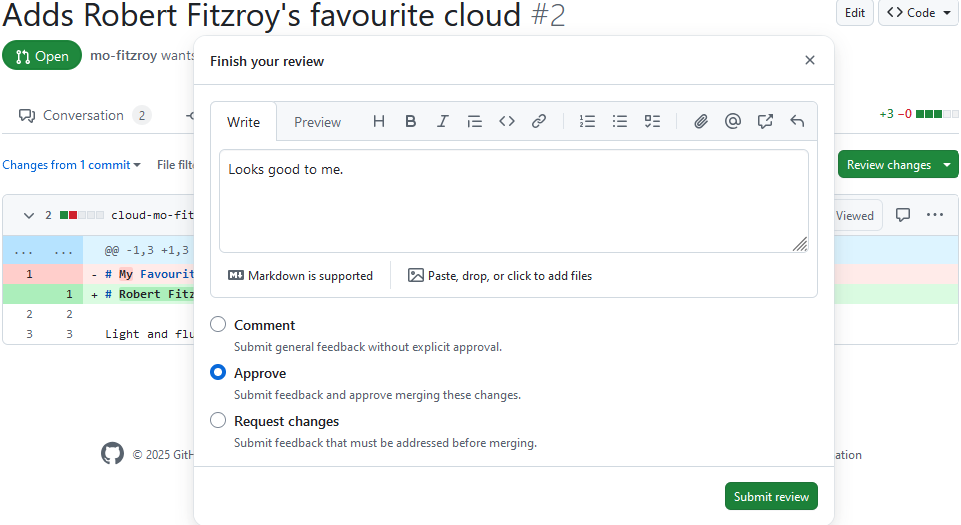
Figure 12
Image 1 of 1: ‘A screenshot of a PR showing the Conversations tab. The PR is ready to merge.’
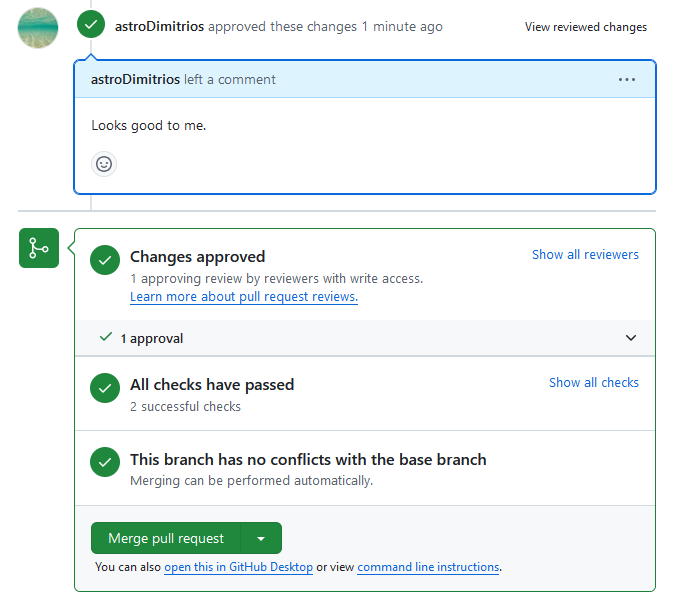
Figure 13
Image 1 of 1: ‘A screenshot of a PR showing the Conversations tab. The notification tells us our PR has been successfully merged and closed.’
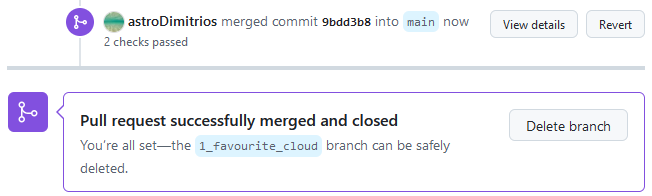
Figure 14
Image 1 of 1: ‘A screenshot of the weather repositories main Code tab showing the files in the main branch. The new shipping-forecast.md file can be seen with the commit message from the PR squash and merge commit that created it. The PR number, #4, link is being hovered over to display a popup with brief details of PR #4.’
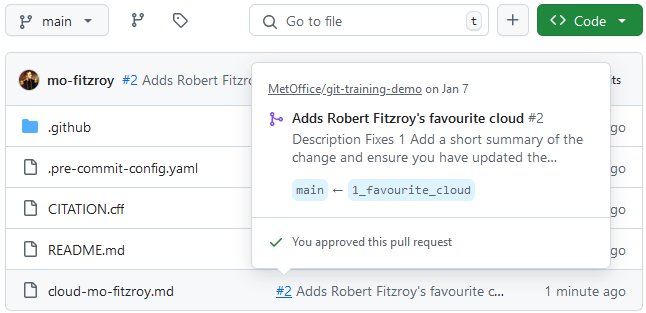
Break
History
Forks
Figure 1
Image 1 of 1: ‘A screenshot of the git-training-demo repository showing the fork dropdown with the Create a new fork button.’
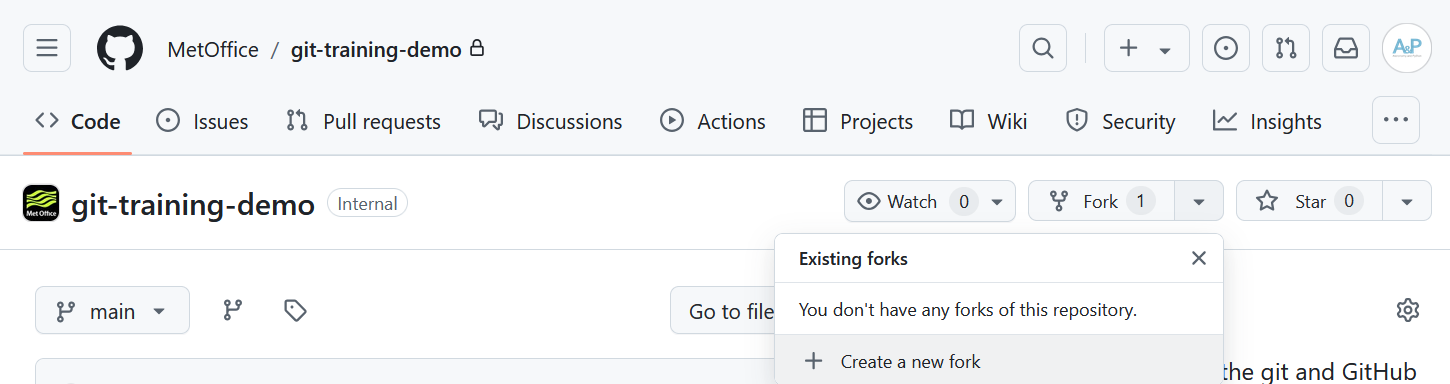
Figure 2
Image 1 of 1: ‘A screenshot of the GitHub Create a new fork page.’
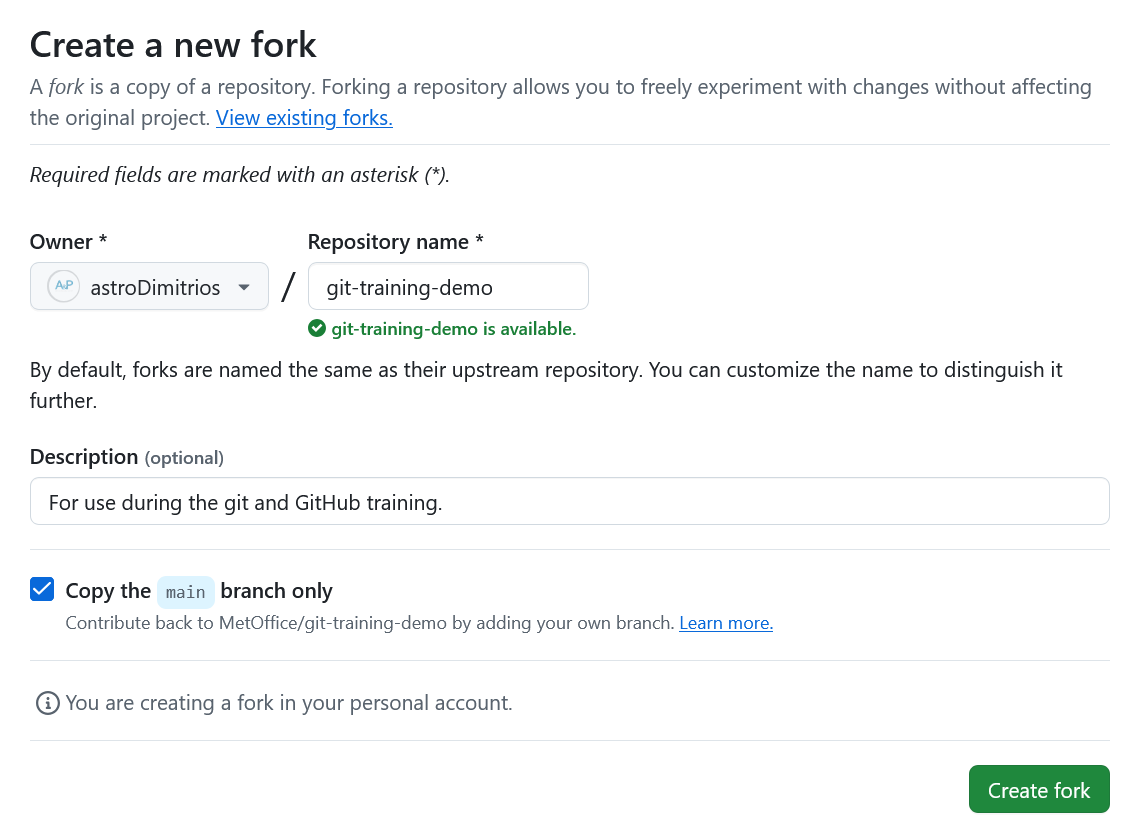
Figure 3
Image 1 of 1: ‘A screenshot of a fork of the git-training-demo repository. The repository is marked as a fork by the fork symbol next to the repository name and the link to the original repository under the repository name.’
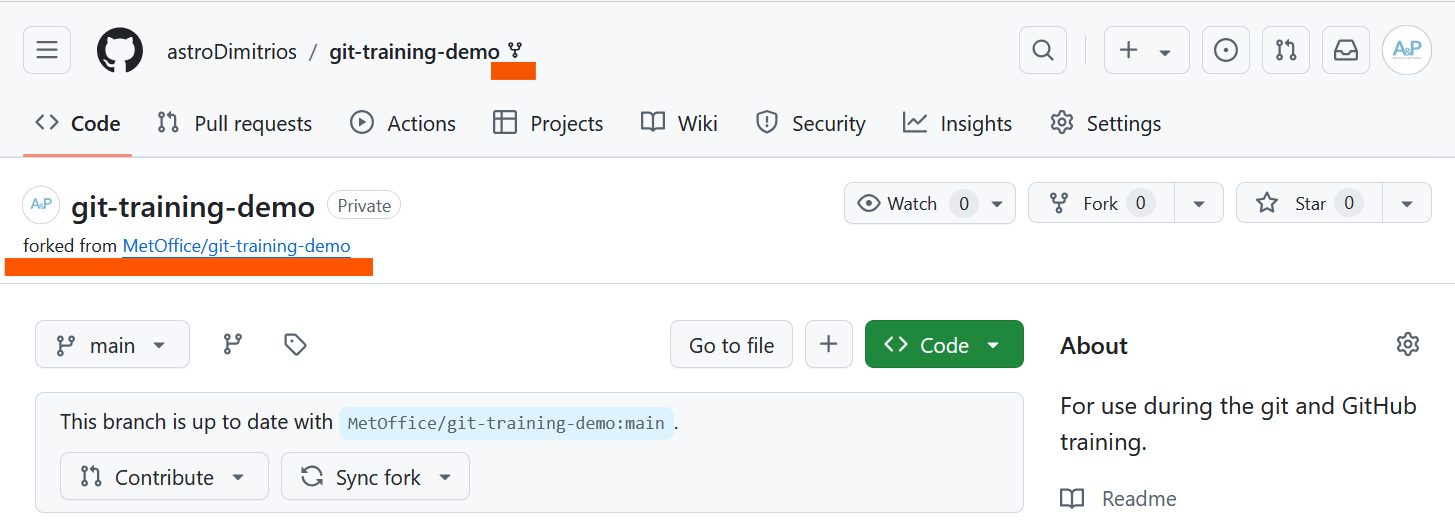
Figure 4
Image 1 of 1: ‘A screenshot of a user opening a pull request from their fork back to the upstream git-training-demo repository. The description has been autofilled with the pull request template contents.’
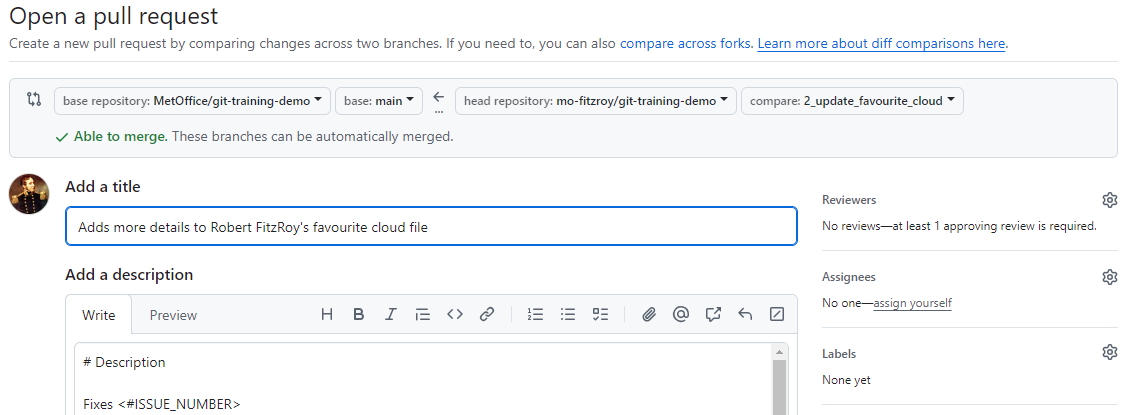
Figure 5
Image 1 of 1: ‘A screenshot of a users repository showing just the banner announcing the repository is a fork and that is up to date with the upstream repository.’

Conflicts
Figure 1
Image 1 of 1: ‘A screenshot of a users weather repository showing blame on the forecast.md file in the Code viewer.’