Configuring GitHub
Last updated on 2024-12-19 | Edit this page
Overview
Questions
- How do I edit my GitHub profile?
- How do I change my notification preferences?
- How do I change my organisation membership visibility, and team memberships?
Objectives
- Configure your GitHub profile and settings.
In this section we will look at configuring some optional GitHub settings on both a GitHub wide and repository level.
Profile Settings
You access your profile settings by navigating to: https://github.com/settings/profile
Working down the page:
- Set your preferred name. This helps collaborators find you on GitHub.
- Set a public email, this also helps collaborators find your profile. To keep your email address private click on email settings, then tick the Keep my email addresses private checkbox.
- Set your pronouns.
- If you have a professional website you can add a link to the URL section.
- If you have an ORCID you can link your GitHub profile to your ID.
- If you would like to display your organisational affiliation add
@<organisation-name>to the Company section.
You can also set a profile picture on this page. Click on the green Update profile button when you have finished making changes.
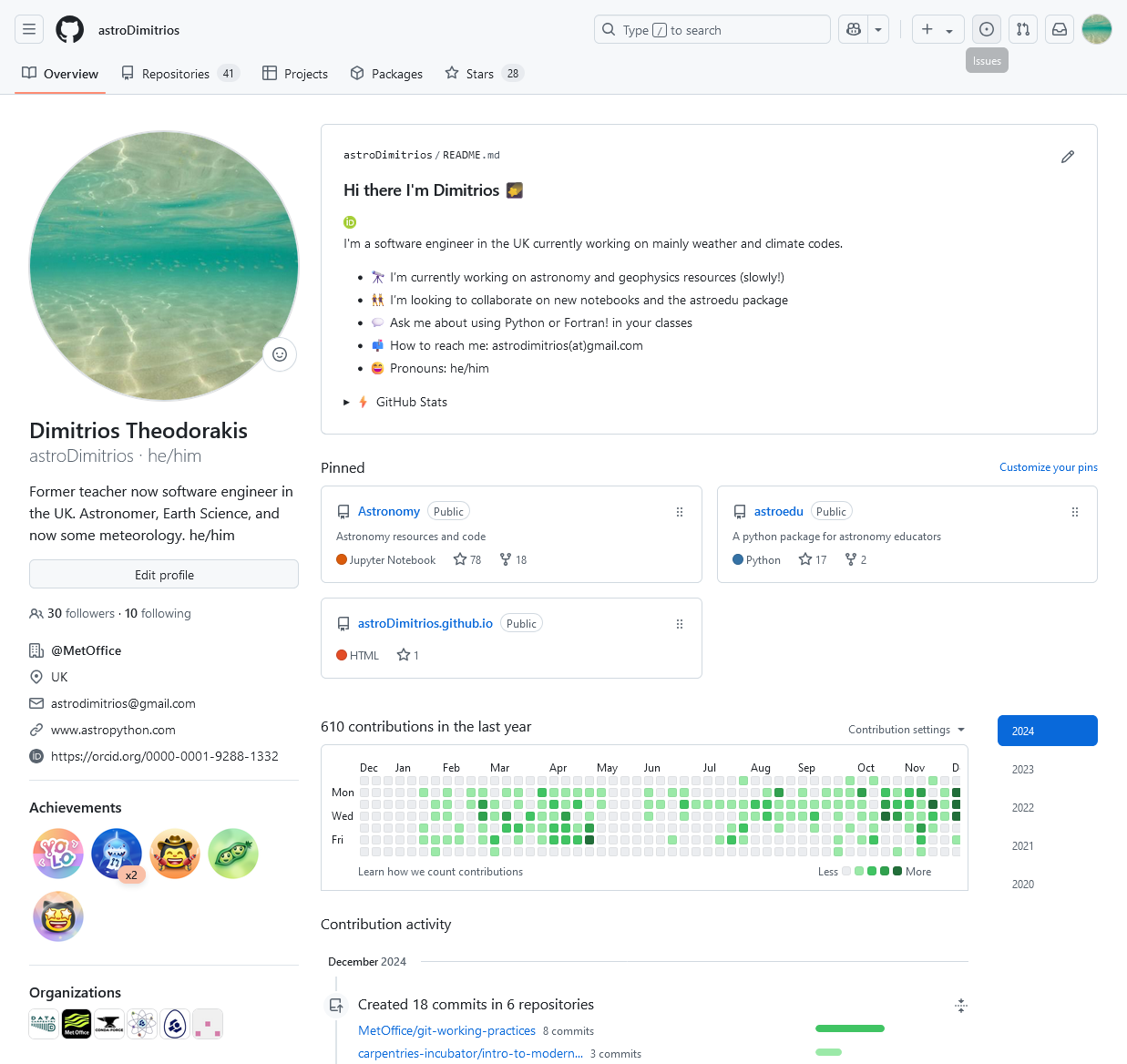
You can also make profile changes directly from your profile by clicking on the Edit profile button.
Configuring Notifications
To configure general notification settings navigate to: https://github.com/settings/notifications
Here you can choose a default email for notifications, and set up Custom routing. Custom routing allows you to specify different emails for each organisation you are a member of.
In the Subscriptions section you can decide whether to receive notifications via GitHub, email, or both.
Repository Notifications
You can customise notifications on a repository level. Since you
created the weather repository you are automatically
watching All Activity. Click on the
Unwatch dropdown to change your notification
settings.
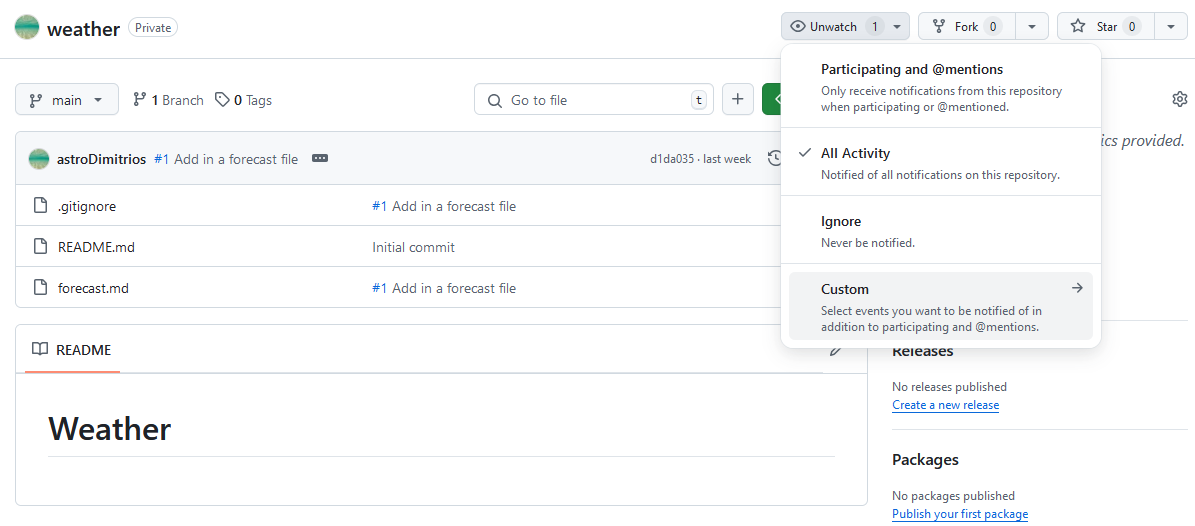
The same dropdown will display Watch on repositories that do not belong to you.
Organisation Membership
If you are a member of an organisation you can make your membership
of the organisation public or private by navigating to:
https://github.com/orgs/<organisation-name>/people
Search for your name and click on the right hand dropdown to change your organisation visibility.
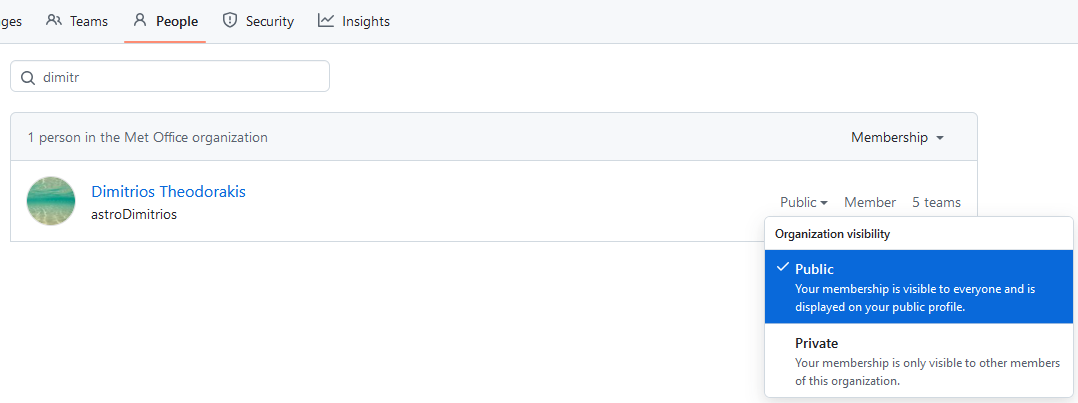
The default visibility setting will depend on your organisation. If
you set the visibility to public your membership will appear on your
profile, https://github.com/<your-username>/, near
the bottom left of the screen.
Teams Membership
One across from the People settings are the Teams settings:
https://github.com/orgs/<organisation-name>/teams.
You can leave, request to join, or if you are an admin add members to
your GitHub team here. Teams
let you manage access to repositories for a group of people all at once.
Some organisations restrict the creation of GitHub teams to central
admins.
Key Points
- You access your GitHub profile settings by navigating to: https://github.com/settings/profile.
- To configure general GitHub notification settings navigate to: https://github.com/settings/notifications.
- Click on the Watch or Unwatch repository dropdown button to change notifications for specific repositories.
