Version Control with Git
Extract All Images
Automated Version Control
Automated Version Control-1
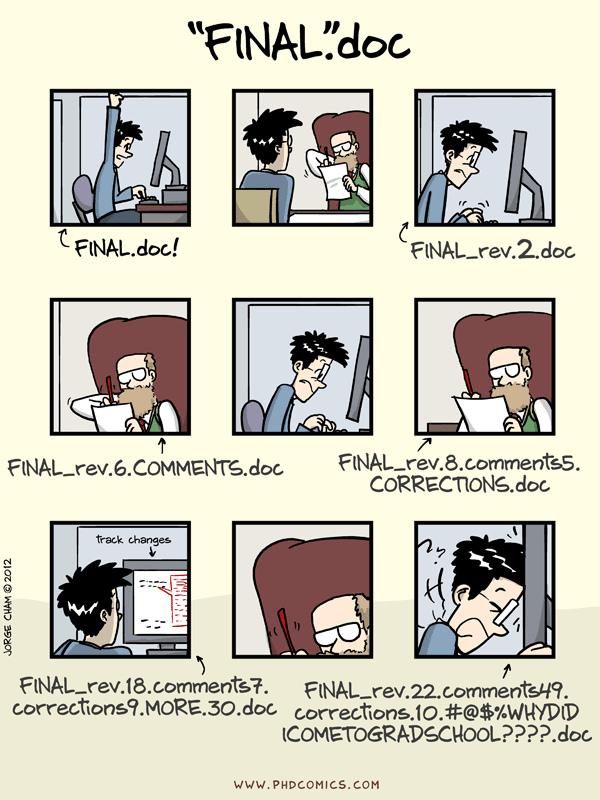
Automated Version Control-2
Automated Version Control-3
Automated Version Control-4
Terminology-1
Terminology-2
Setting Up Git
This episode contains no images.
Creating a Repository
This episode contains no images.
Branches
Branches-1
Creating Branches-1
Creating Branches-2
Tracking Changes
Tracking Changes-1
Tracking Changes-2
Tracking Changes-3
Tracking Changes-4
Tracking Changes-5
Exploring History
This episode contains no images.
Reverting Changes
Restoring a file from further back-1
Ignoring Things
This episode contains no images.
Break
Summary-1
Remotes in GitHub
1. Create a remote repository-1

1. Create a remote repository-2
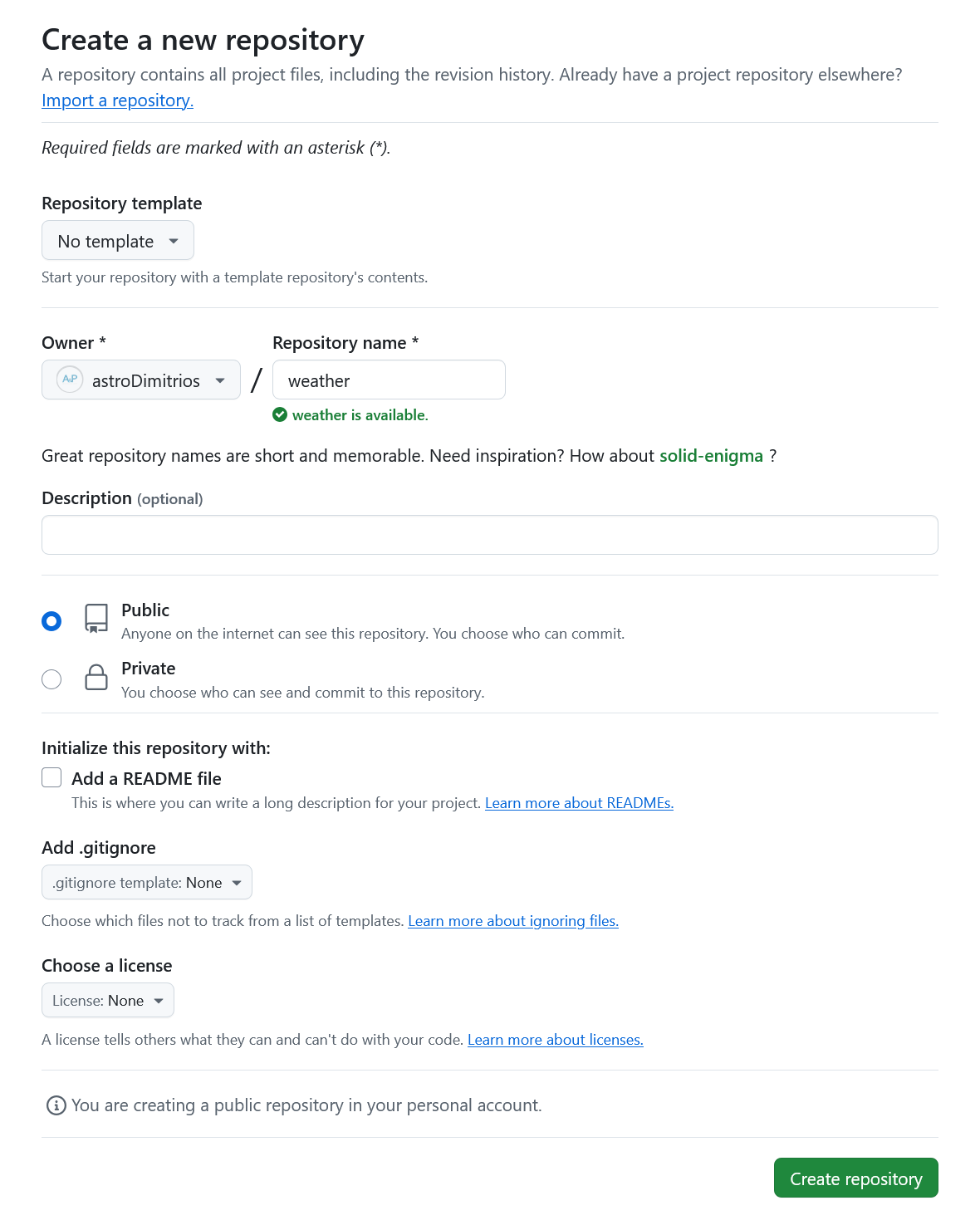
1. Create a remote repository-3
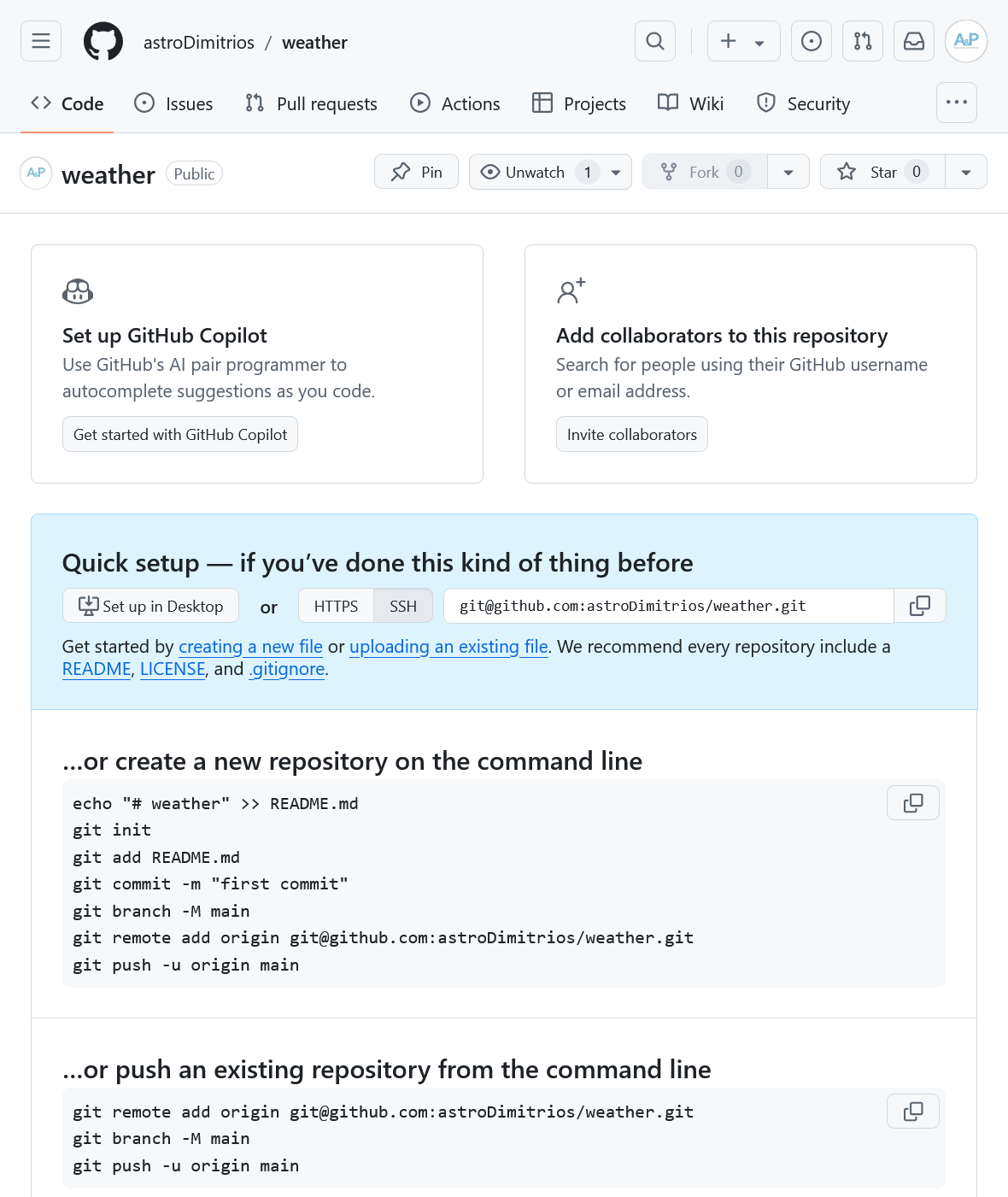
1. Create a remote repository-4
1. Create a remote repository-5
2. Connect local to remote repository-1
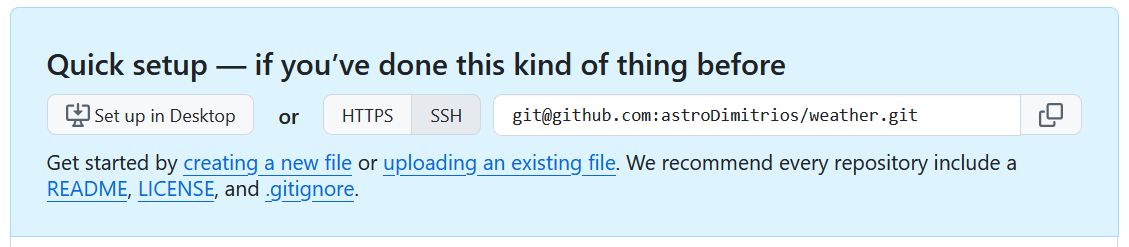
4. Push local changes to a remote-1
Exploring GitHub
Exploring GitHub-1
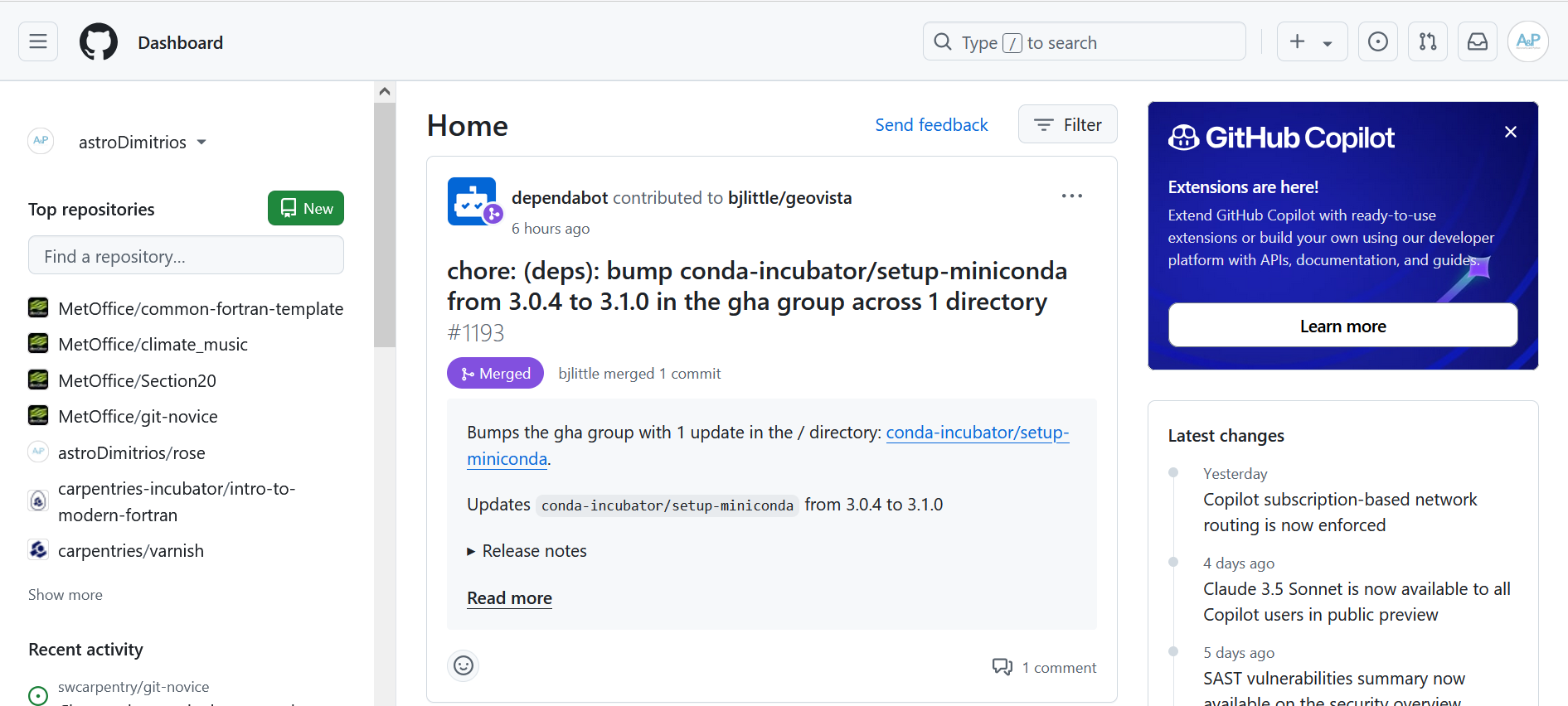
Exploring GitHub-2
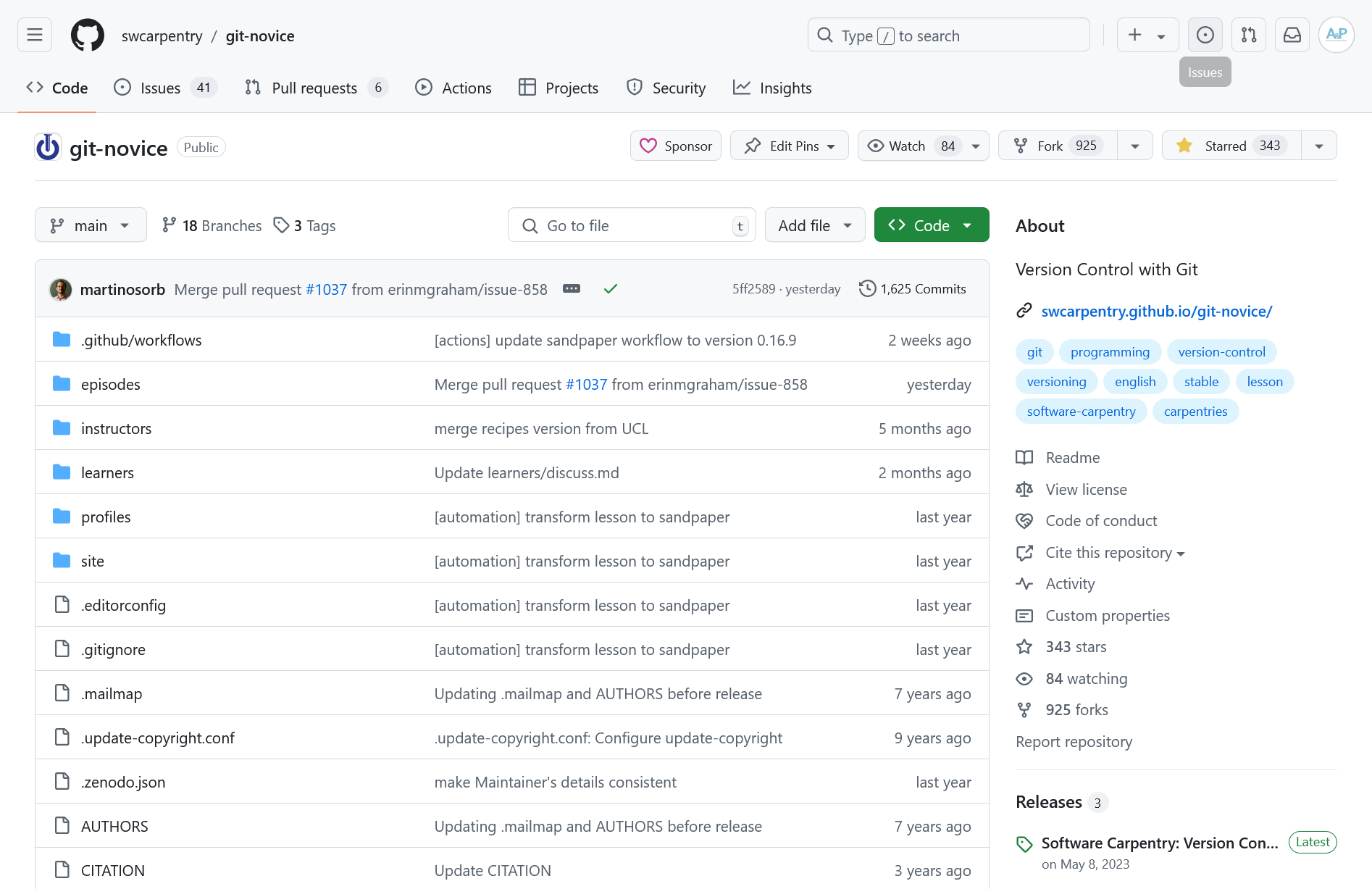
Exploring GitHub-3

Exploring GitHub-4

Exploring GitHub-5
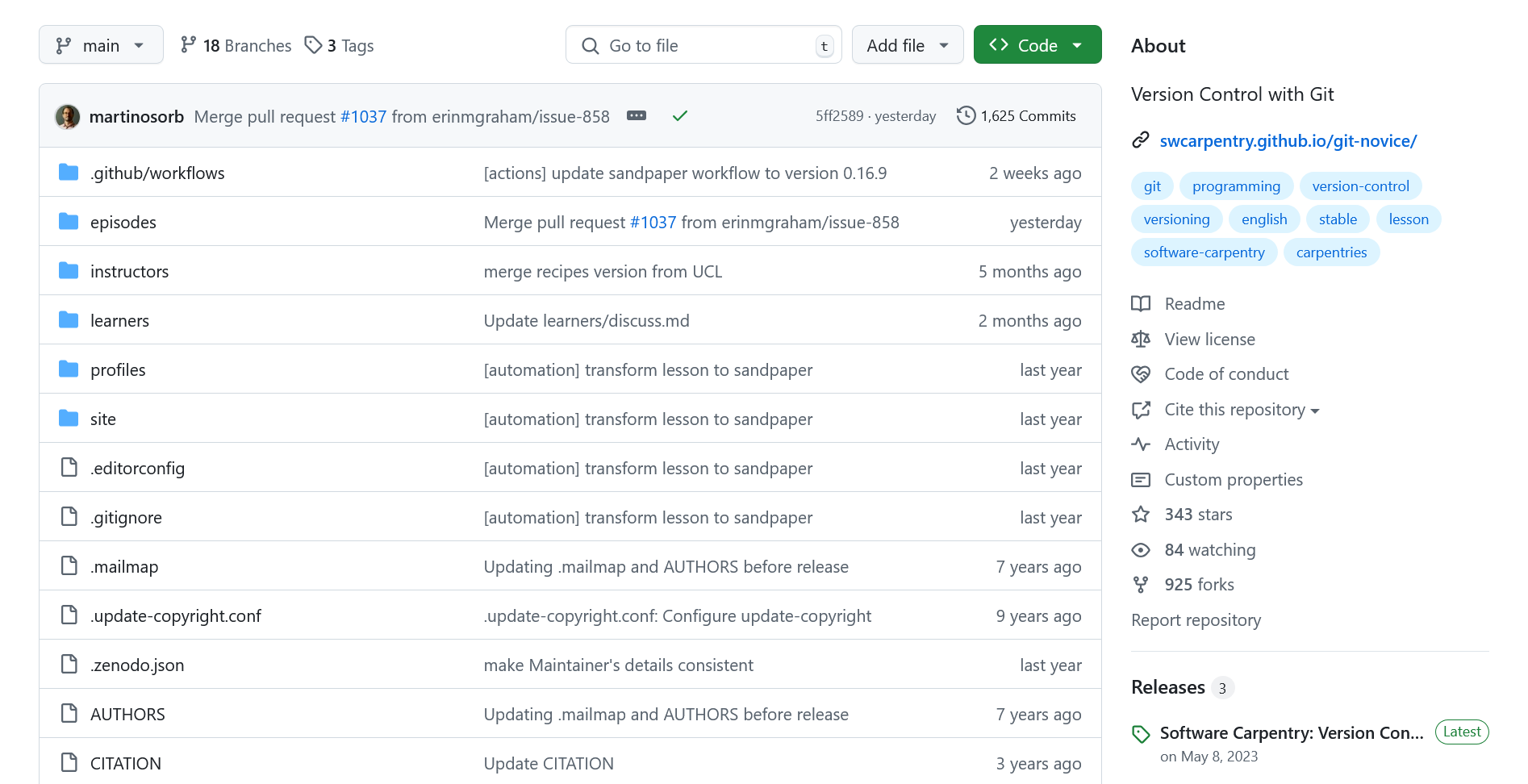
Exploring History on GitHub
Viewing the History of a Repository on GitHub-1
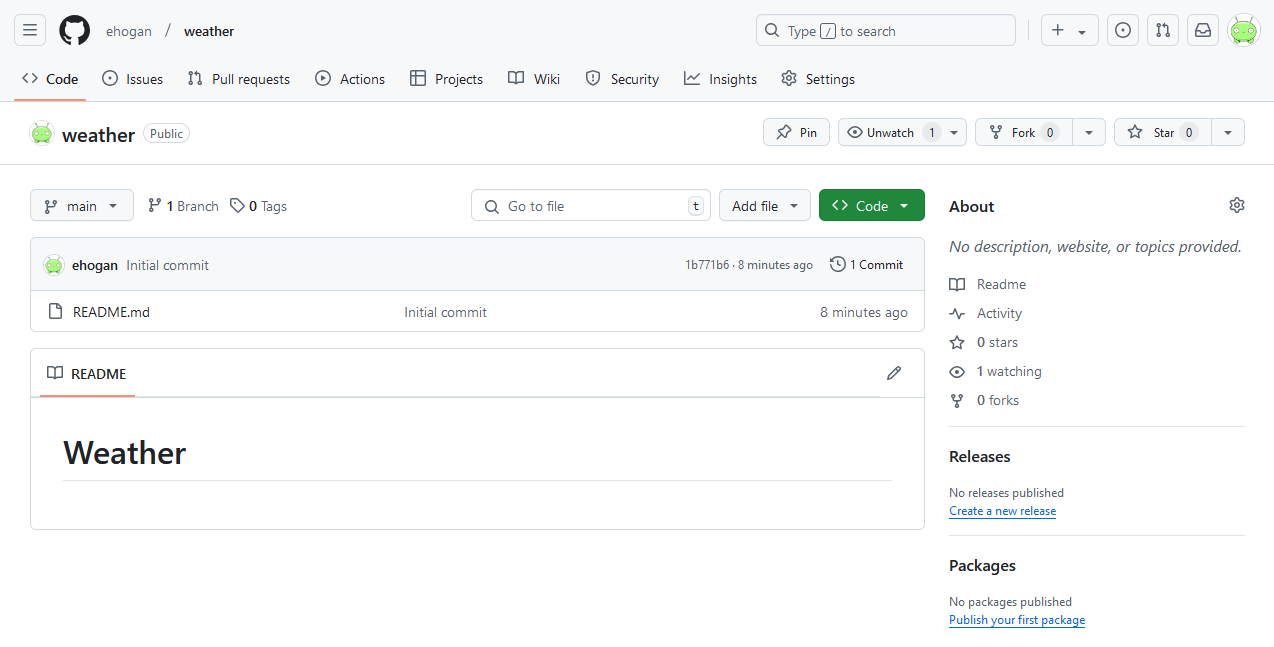
Viewing the History of a Repository on GitHub-2
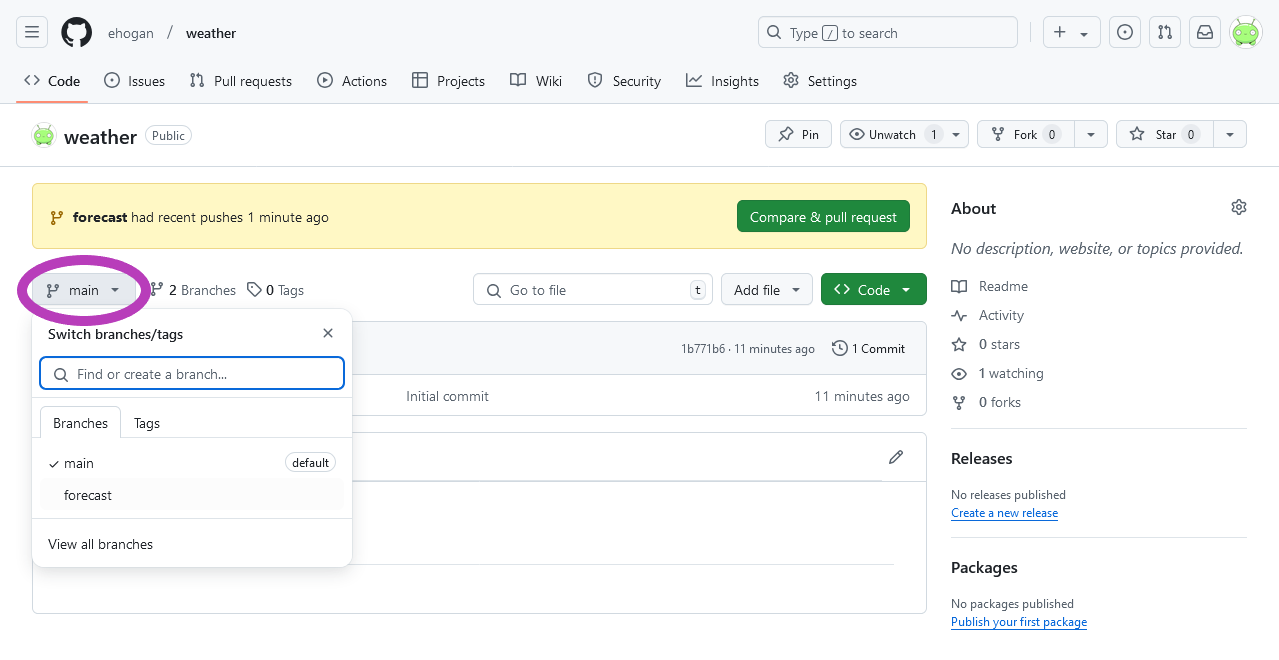
Viewing the History of a Repository on GitHub-3
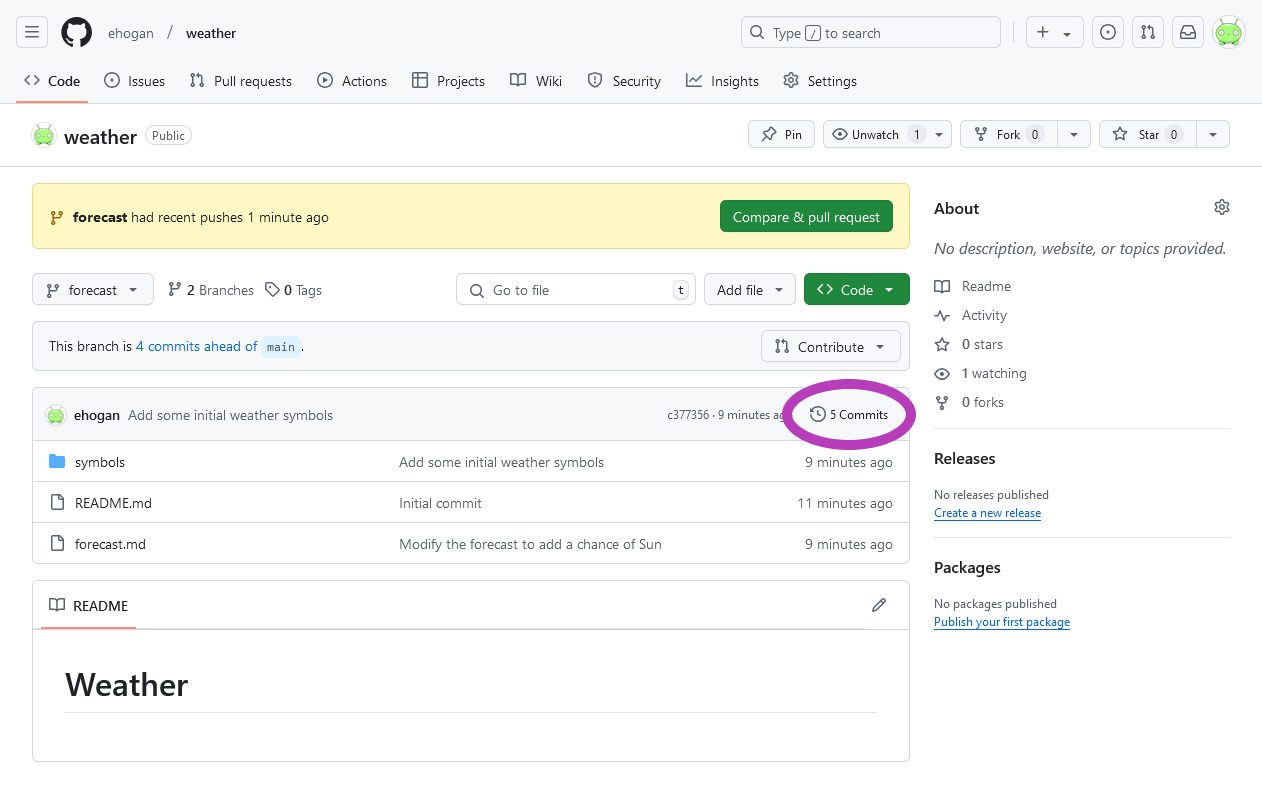
Viewing the History of a Repository on GitHub-4
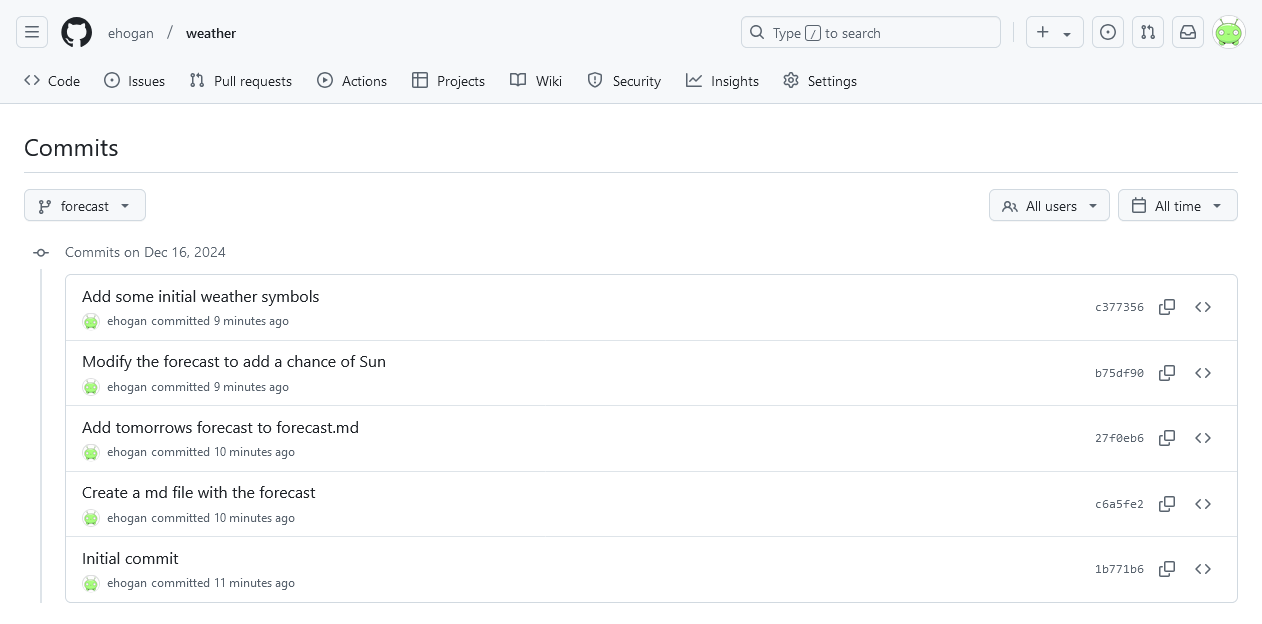
Viewing Differences Between Commits-1
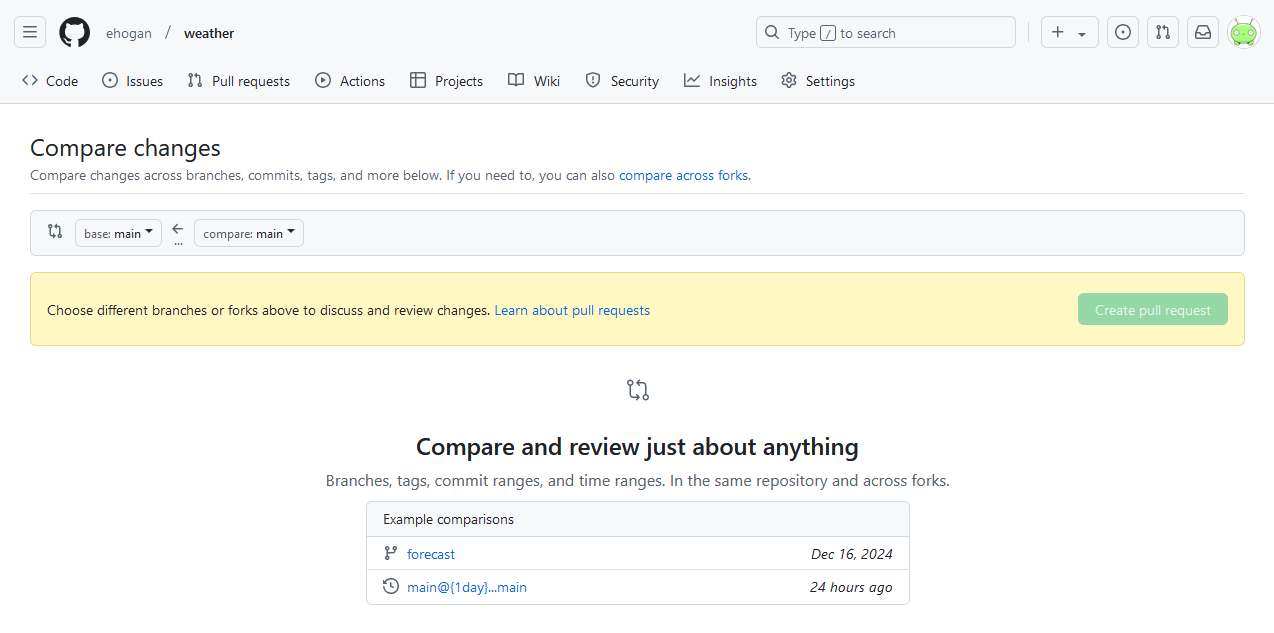
Viewing Differences Between Commits-2
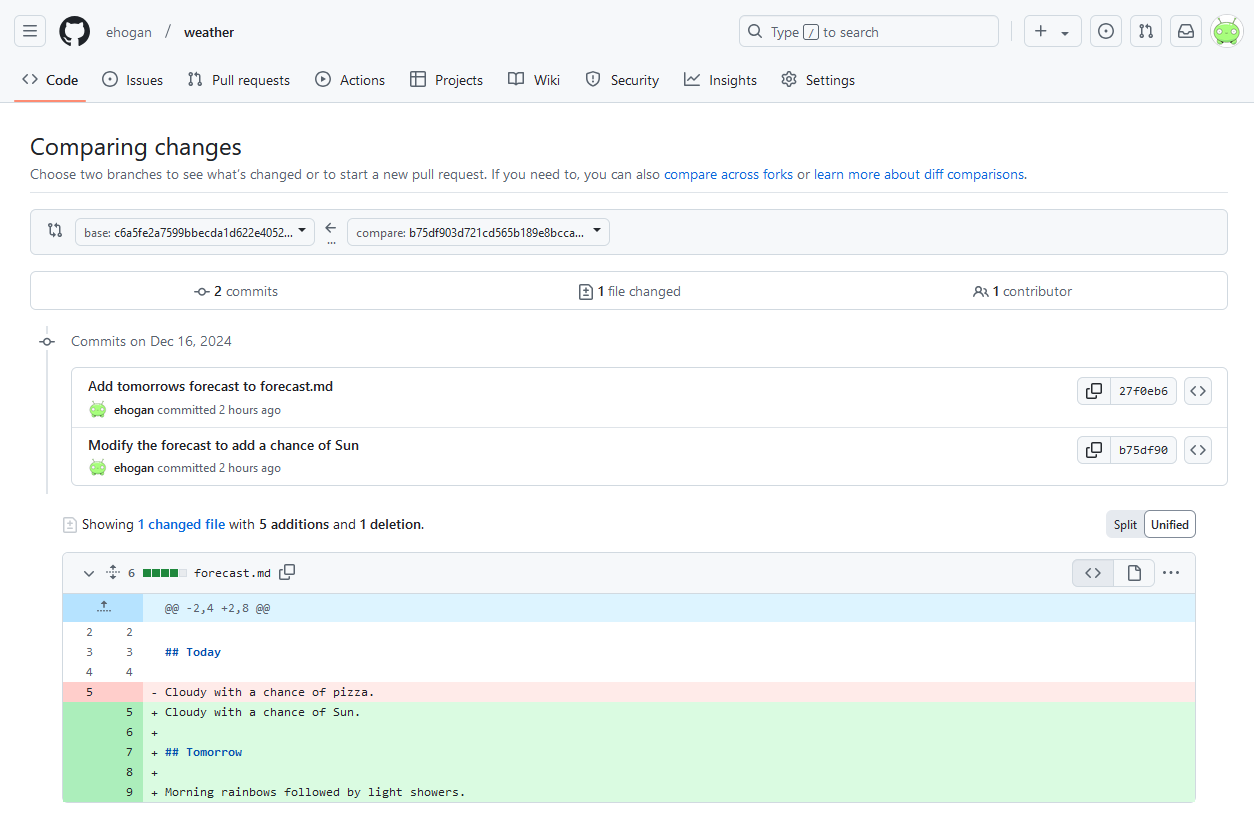
Pull Requests
Creating a Pull Request-1

Creating a Pull Request-2
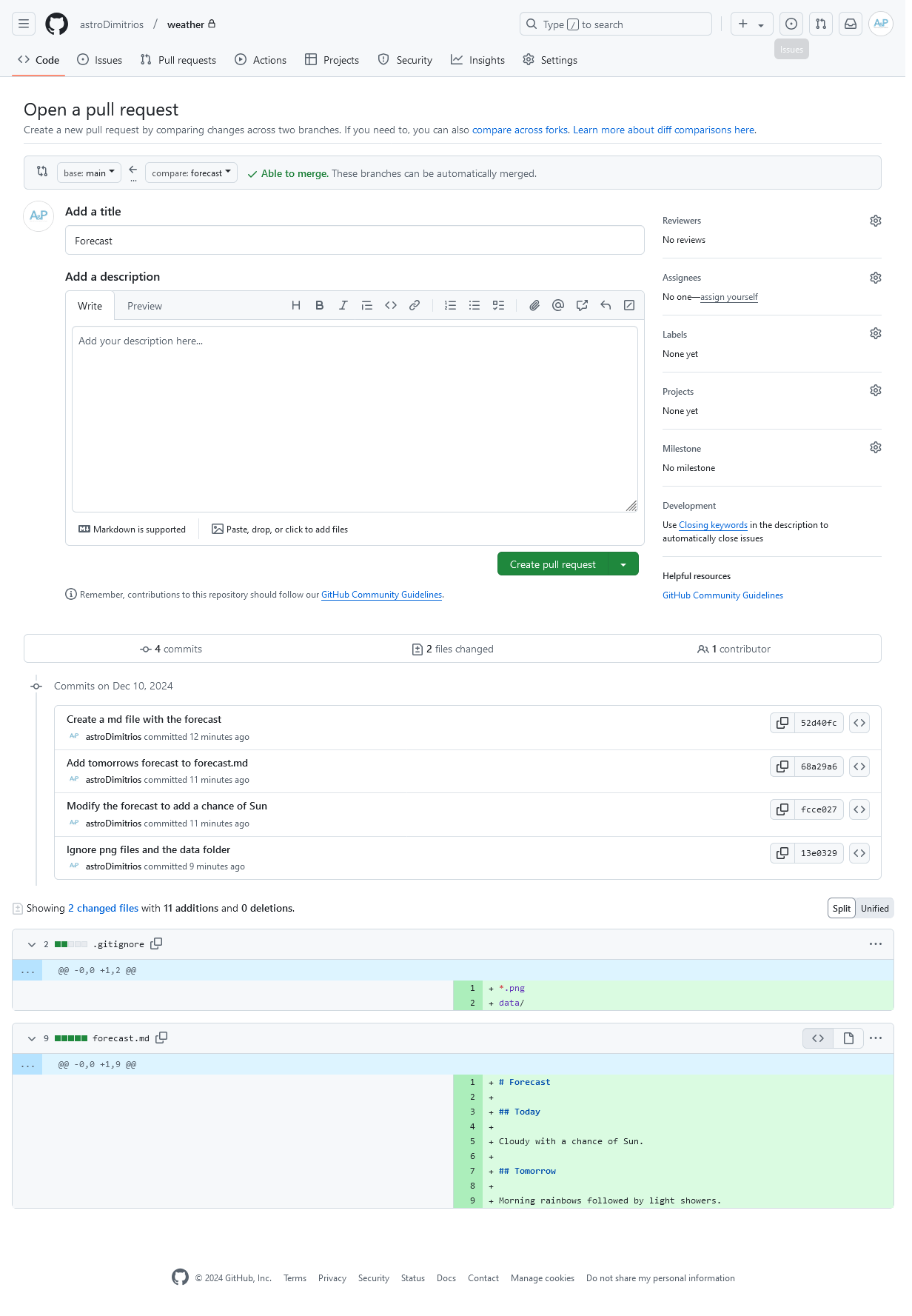
Creating a Pull Request-3
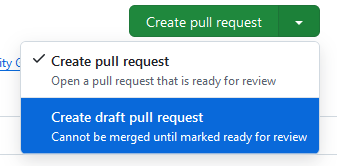
Creating a Pull Request-4
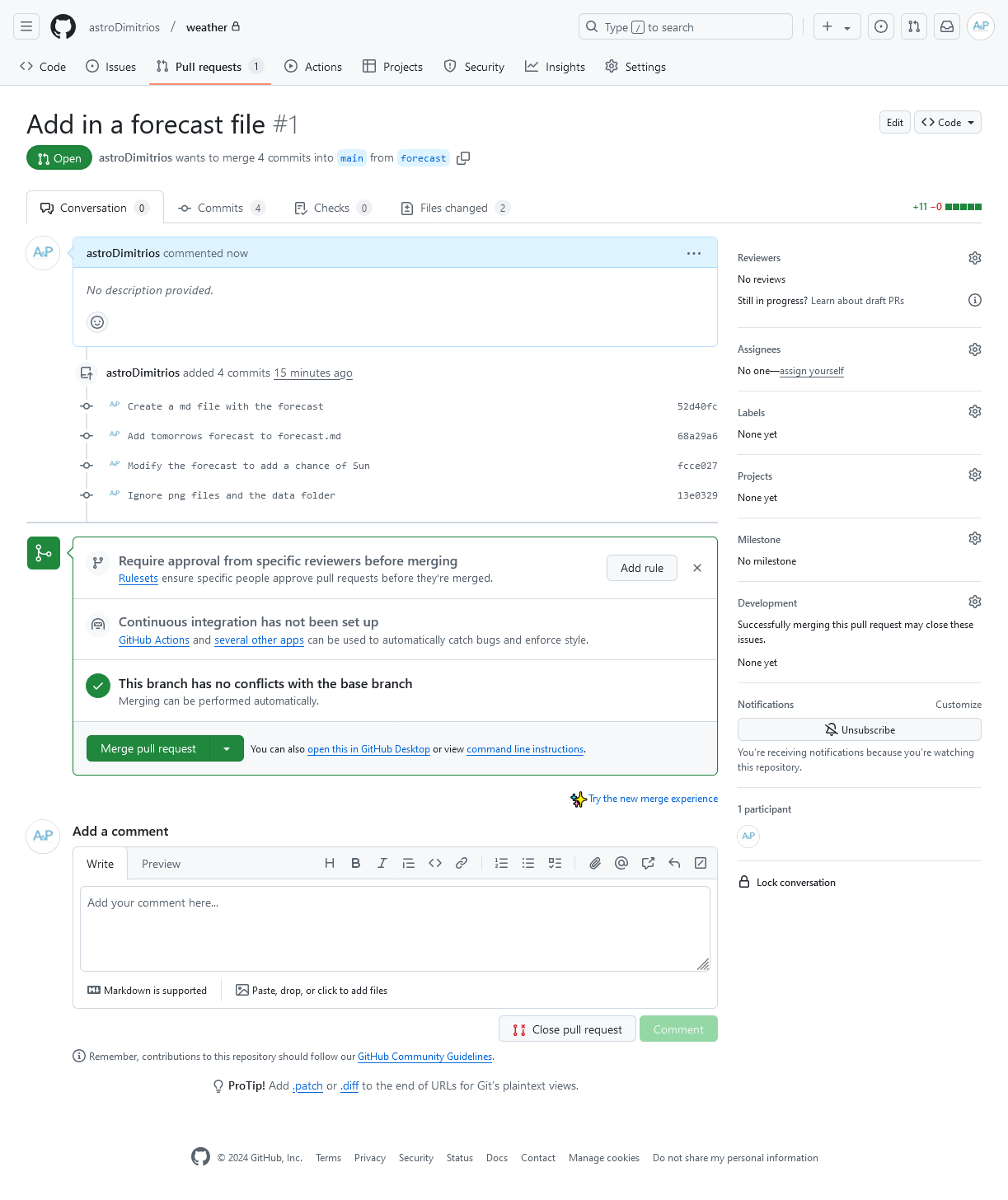
Rulesets-1
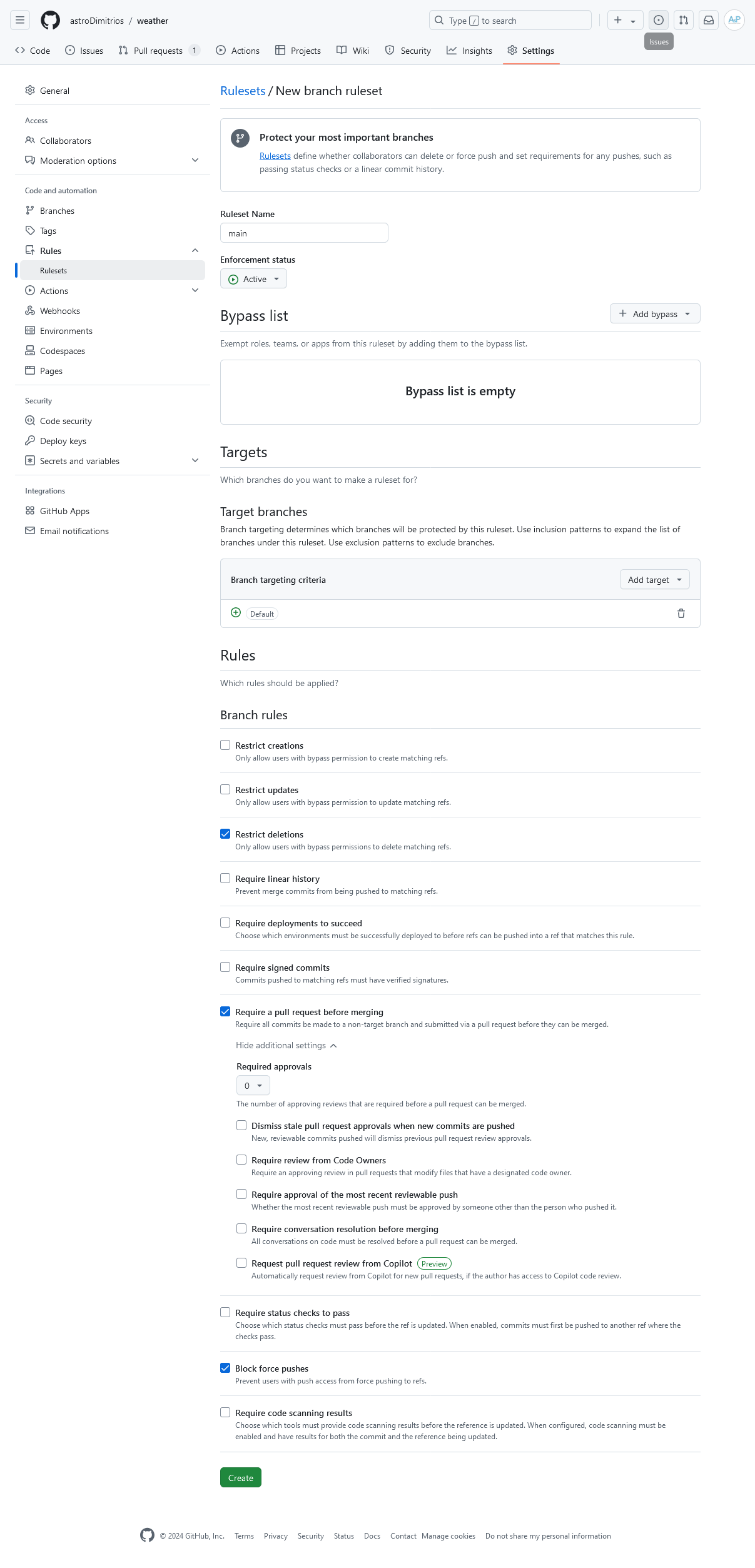
Merging a Pull Request-1
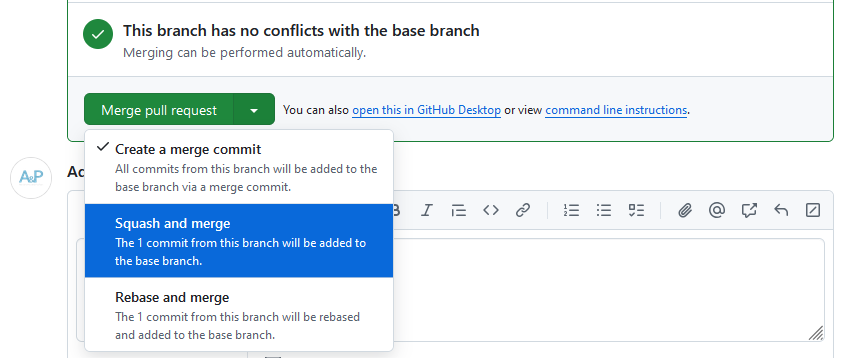
Merging a Pull Request-2
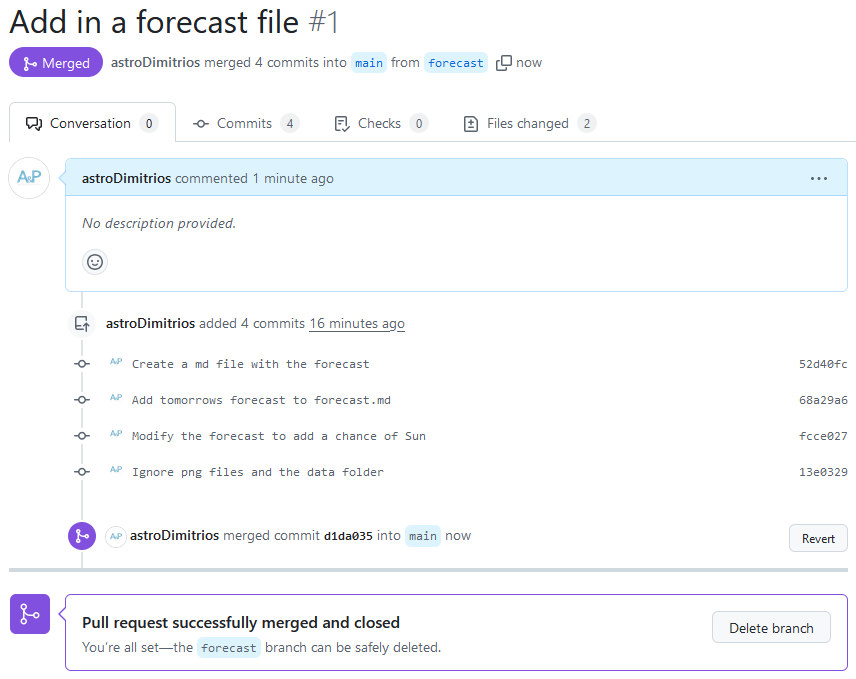
Configuring GitHub
Profile Settings-1
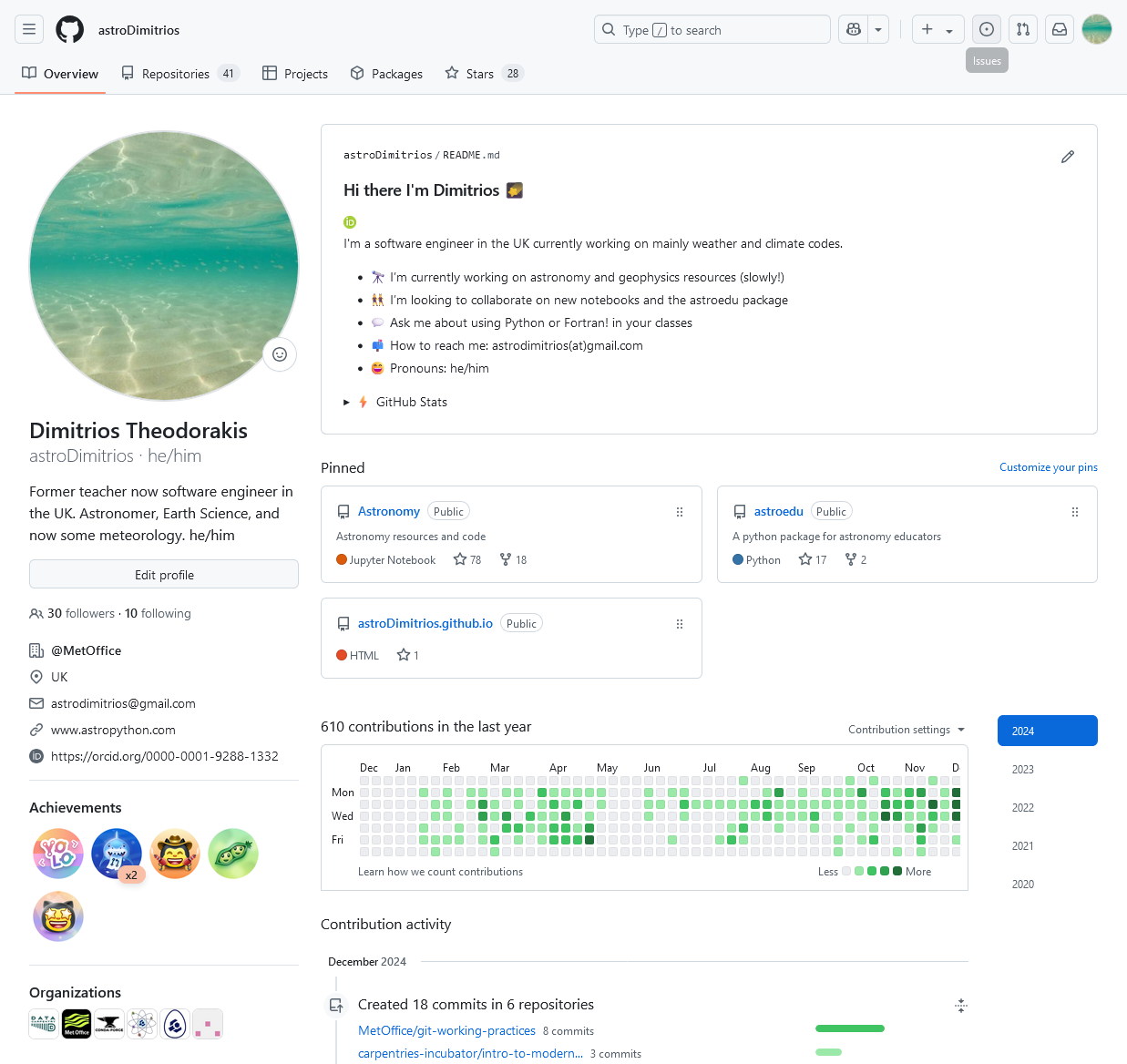
Configuring Notifications-1
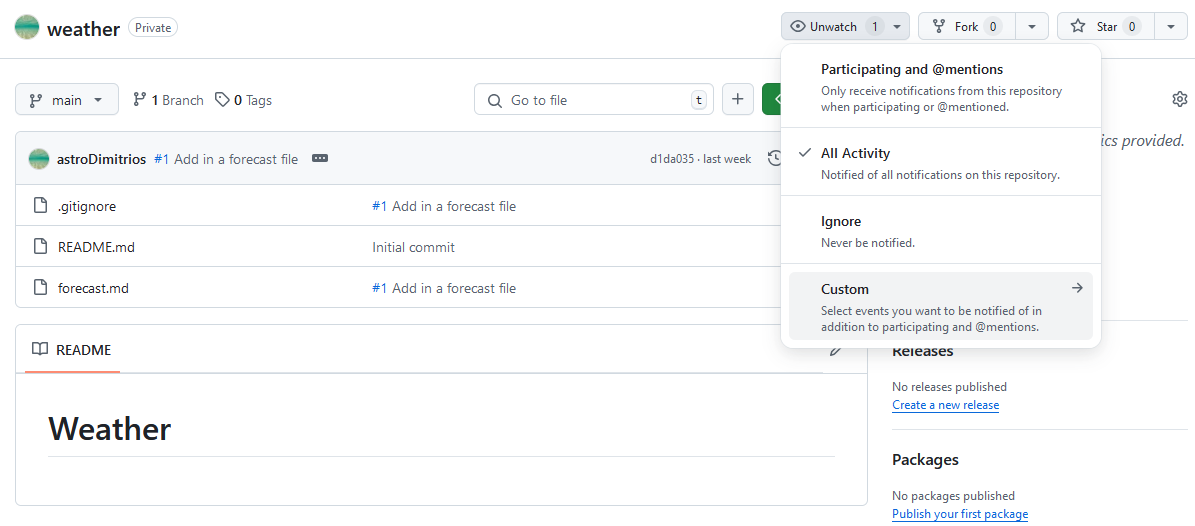
Organisation Membership-1
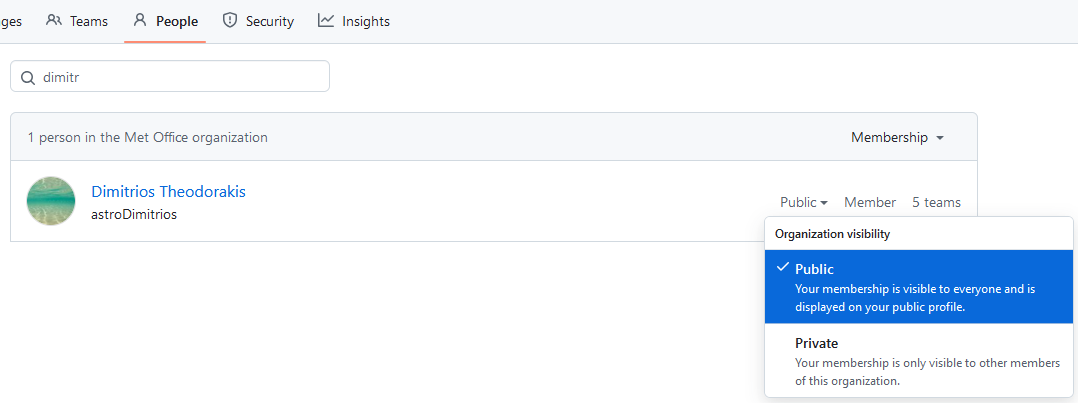
End
Summary-1
Open Science
This episode contains no images.
Licensing
This episode contains no images.
Citation
This episode contains no images.
Hosting
This episode contains no images.
‘Using Git from RStudio’
‘Using Git from RStudio’-1
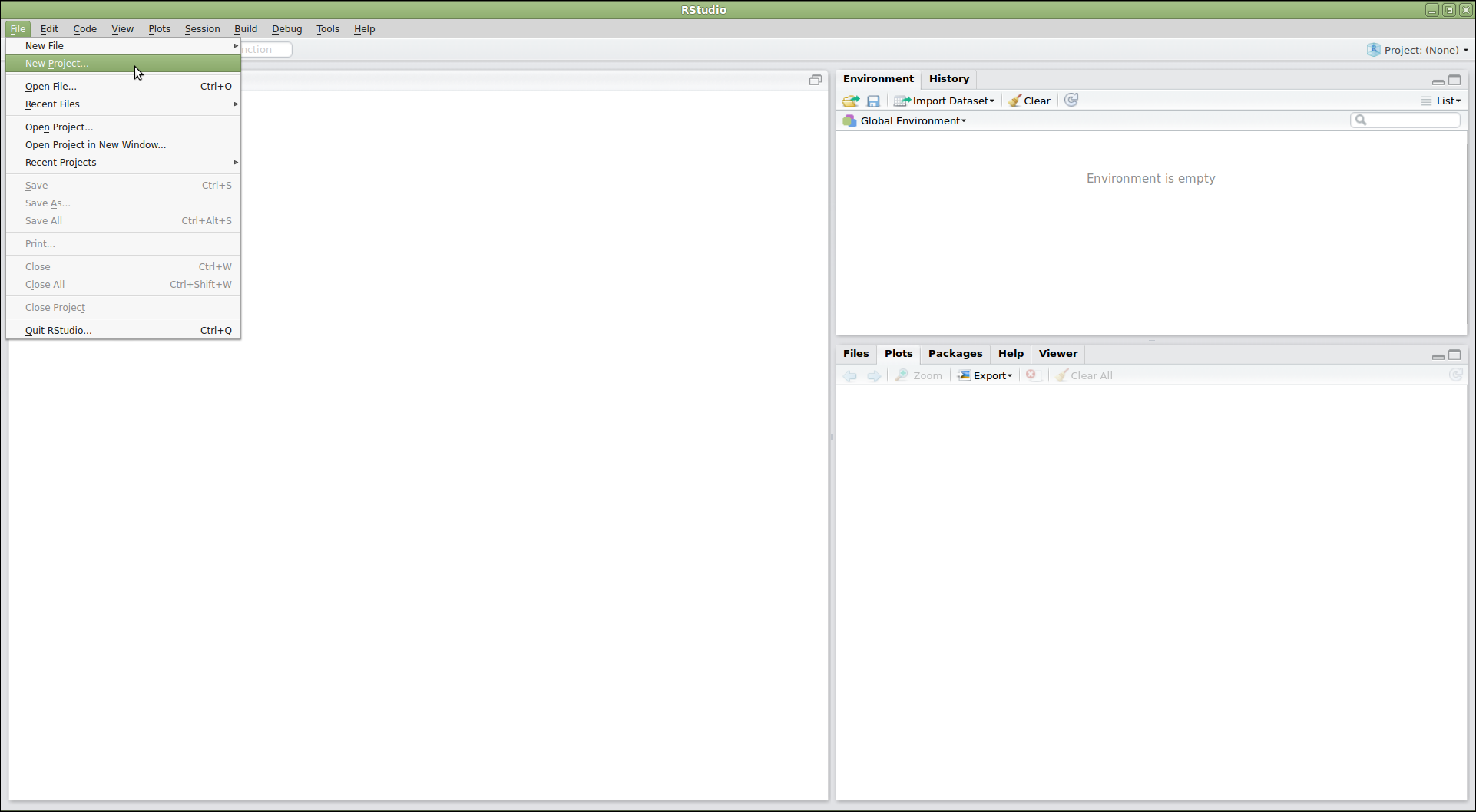
‘Using Git from RStudio’-2
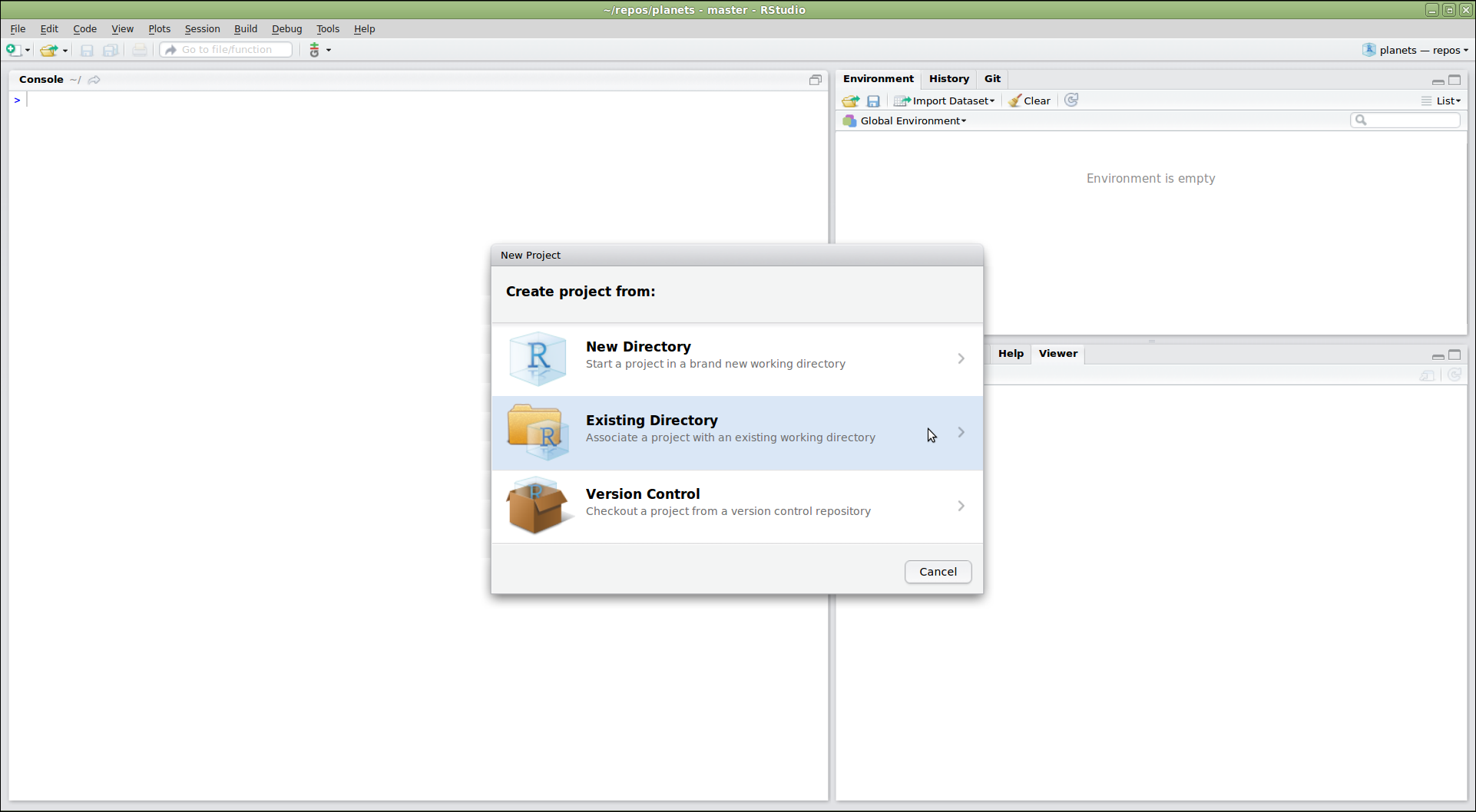
‘Using Git from RStudio’-3
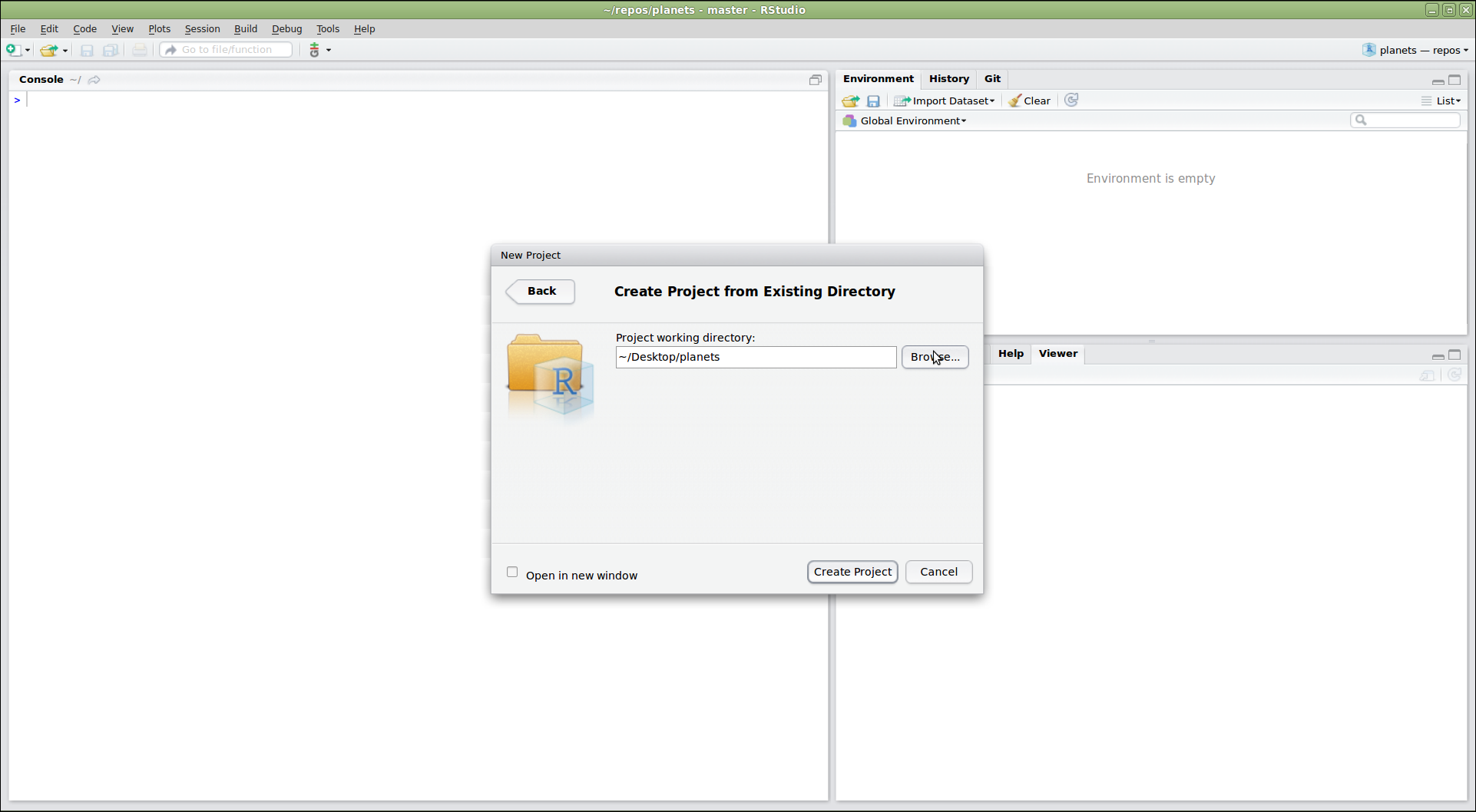
‘Using Git from RStudio’-4
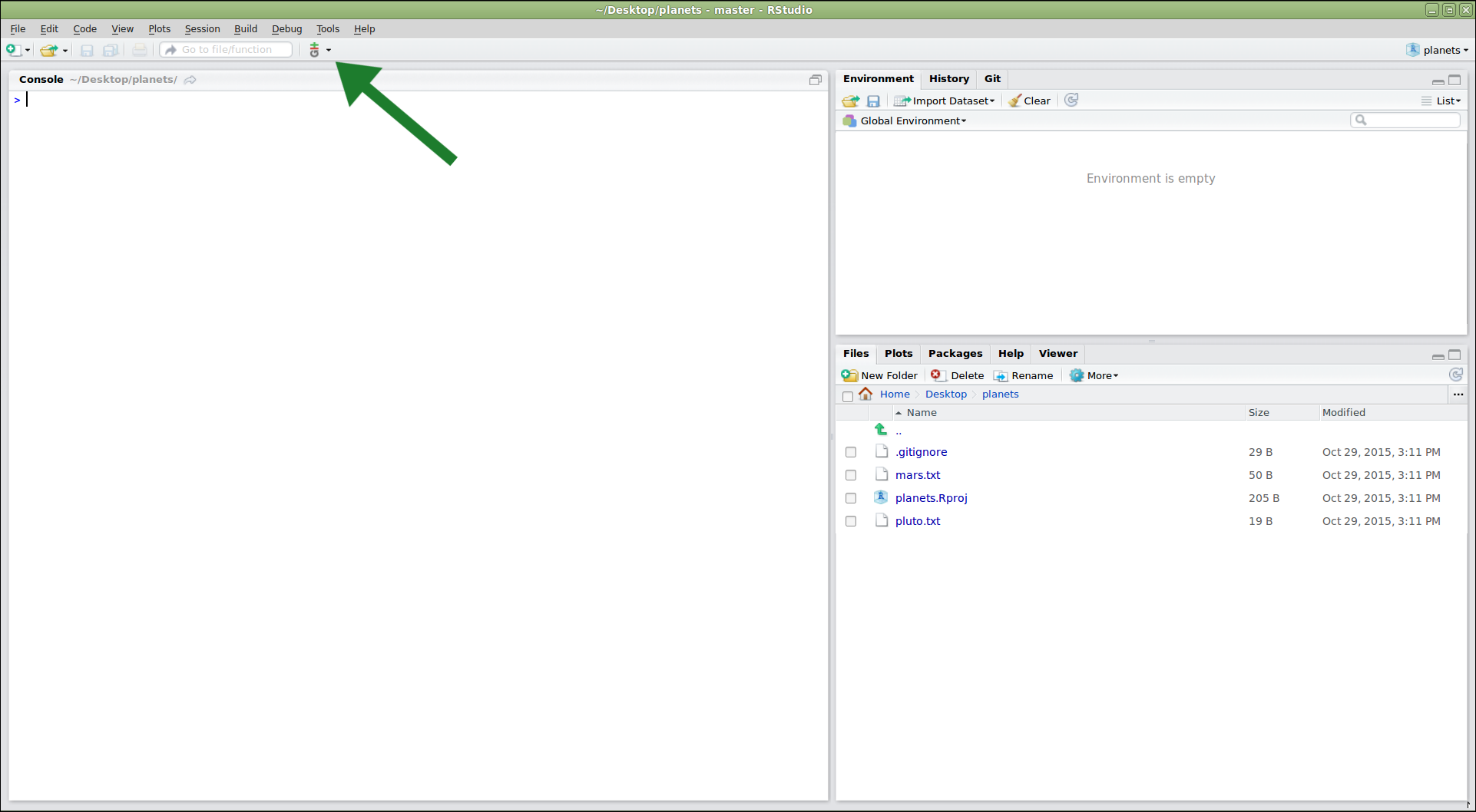
‘Using Git from RStudio’-5
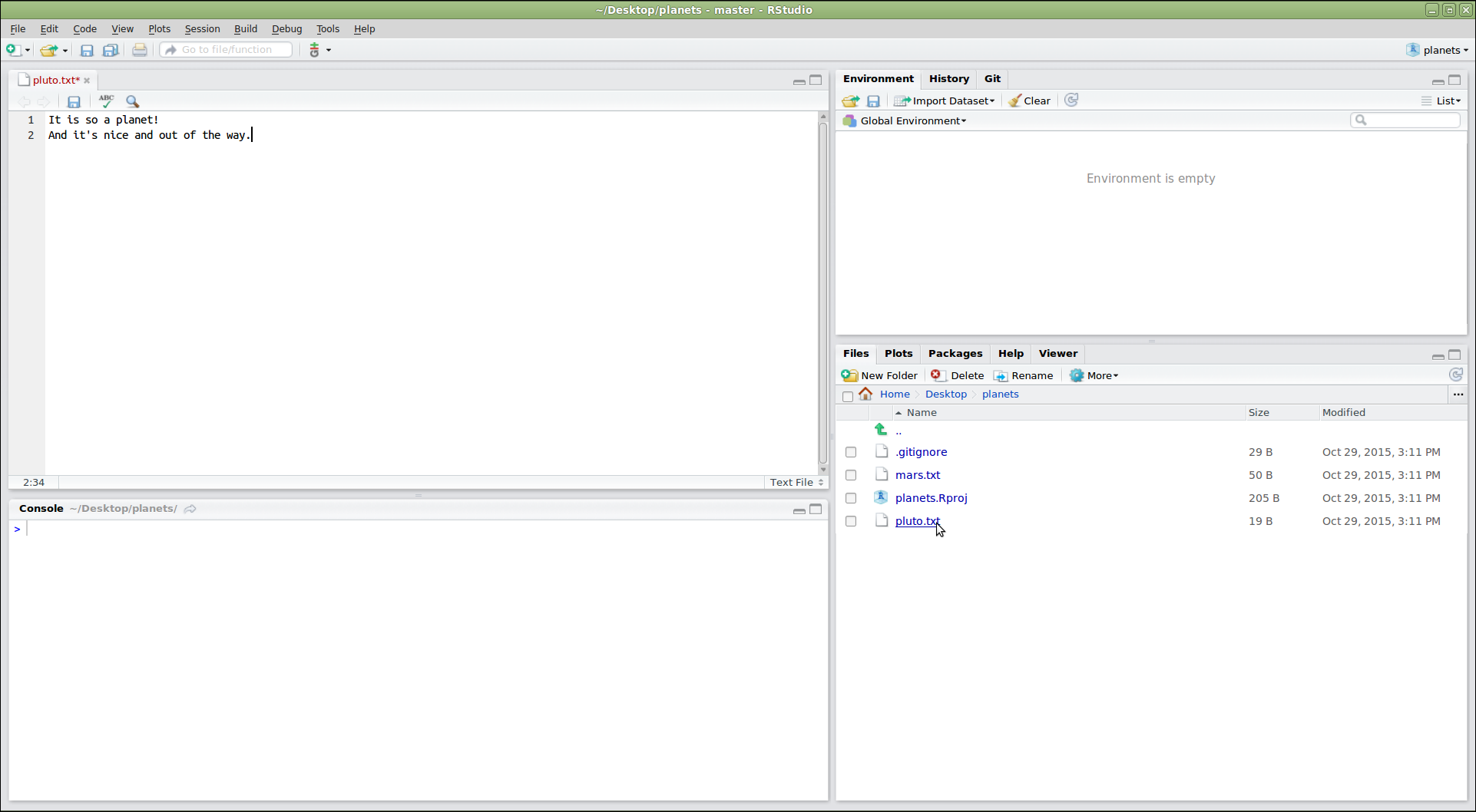
‘Using Git from RStudio’-6
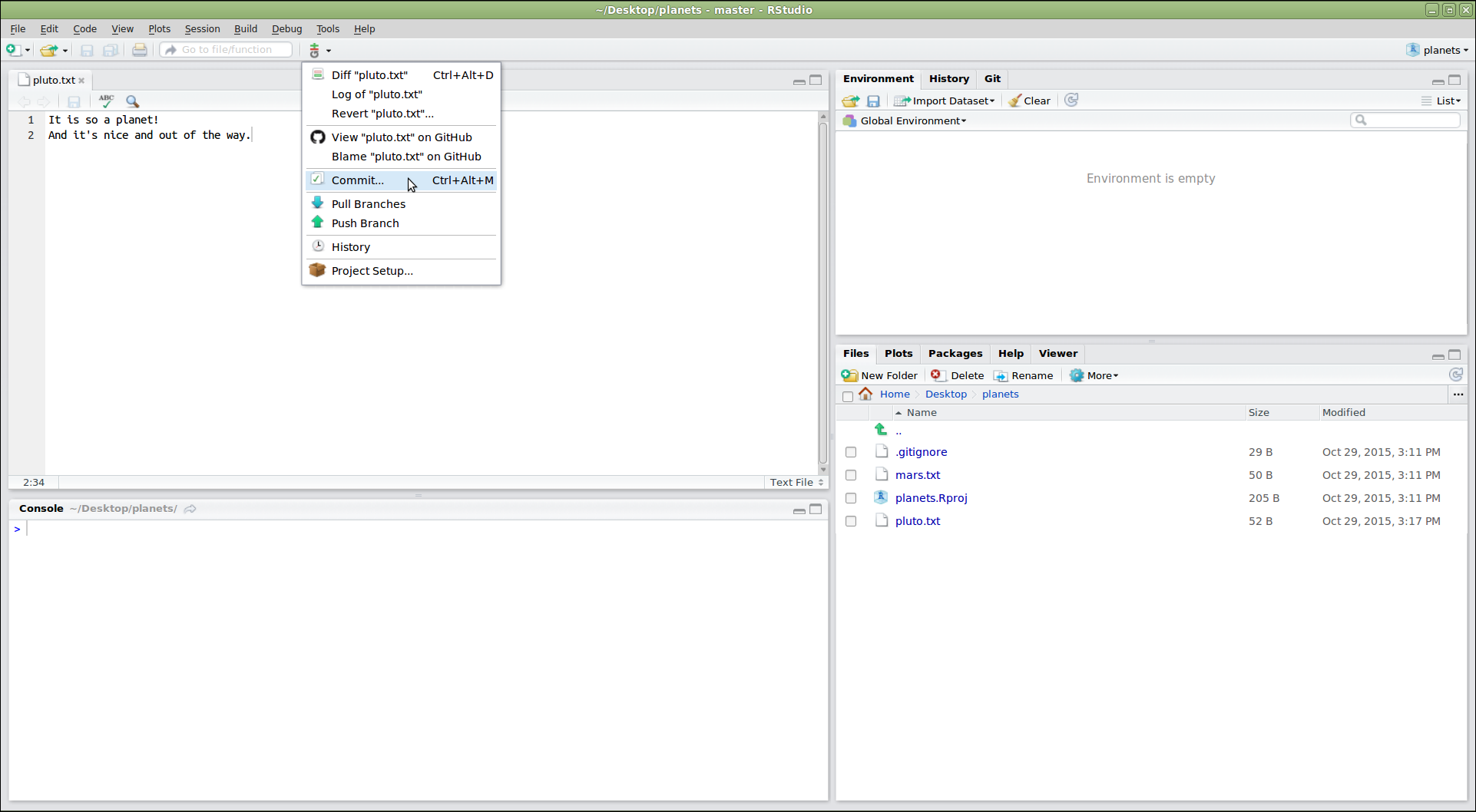
‘Using Git from RStudio’-7
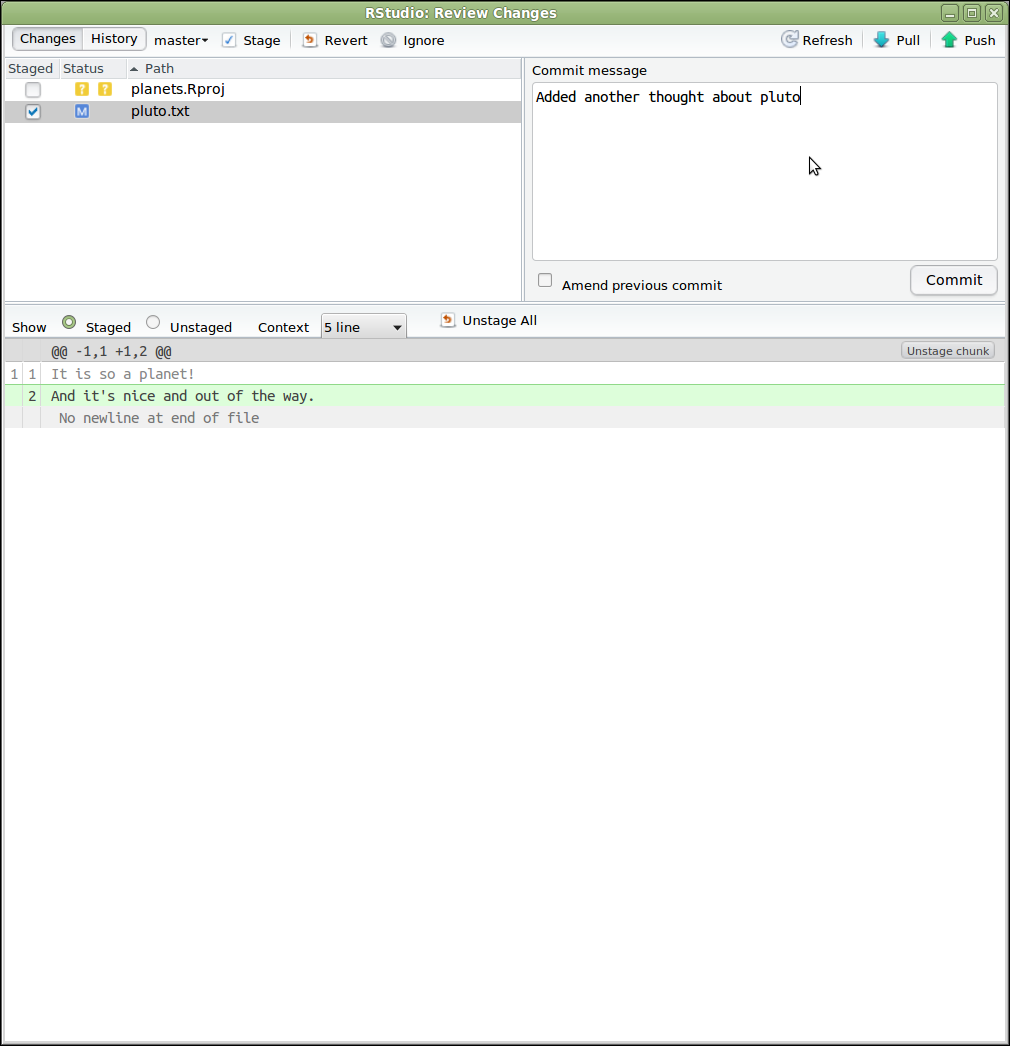
‘Using Git from RStudio’-8
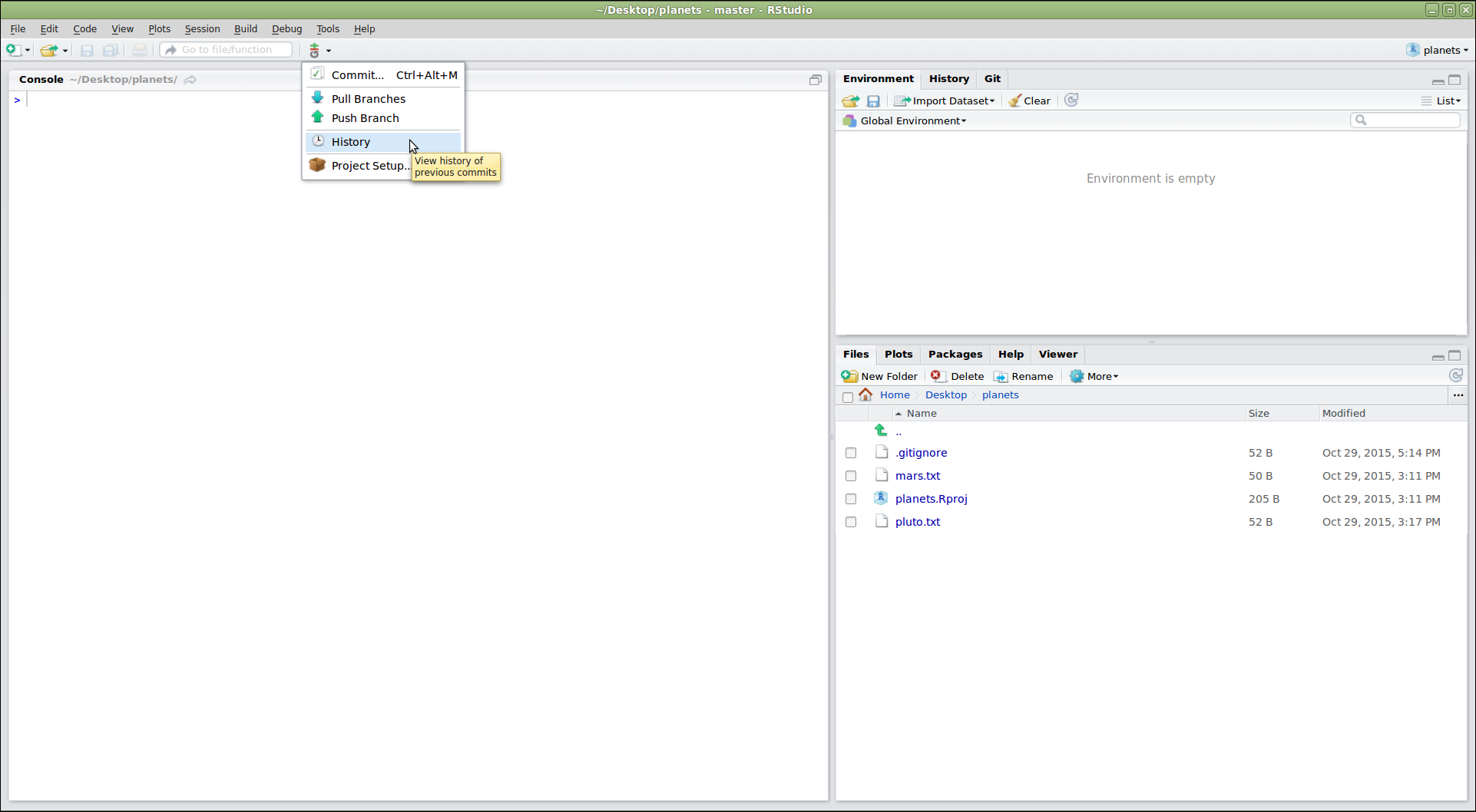
‘Using Git from RStudio’-9
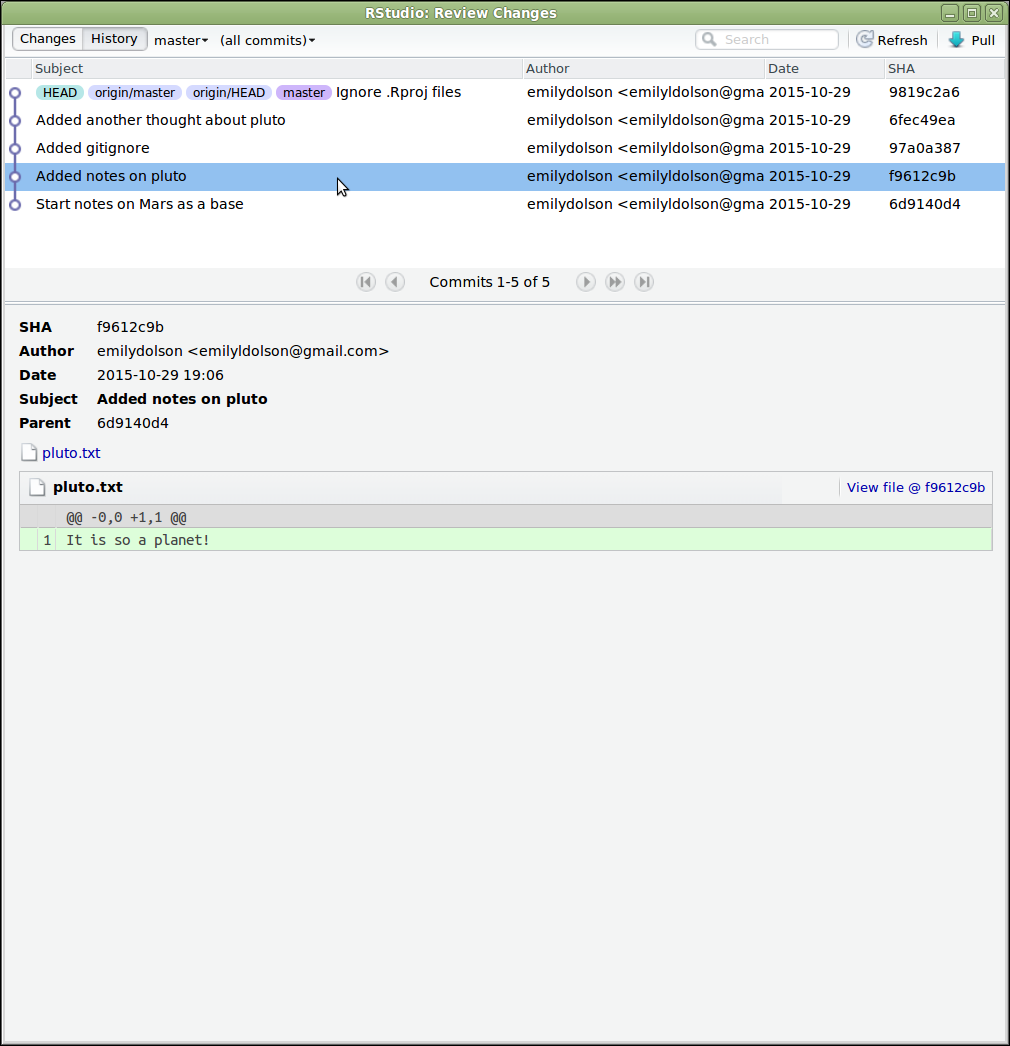
‘Using Git from RStudio’-10
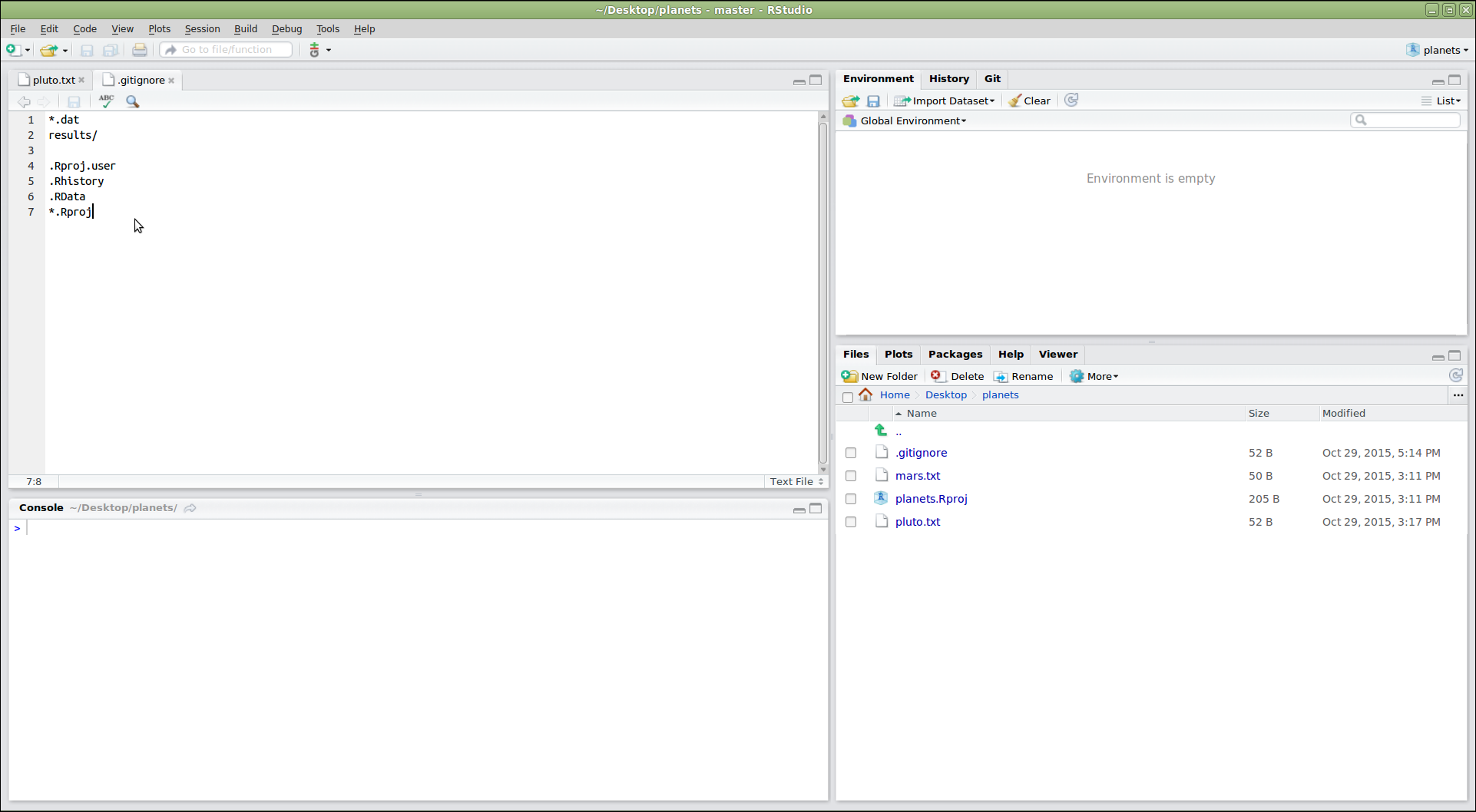
Version Control with Git: Extract All Images
